Инструкция по установке ScratchJr на ПК/ноутбук или планшет
На чем будет проходить обучение (нажмите на соответствующую ссылку):

Установка ScratchJr на Android
Для установки приложения ScratchJr необходима версия Android: 4.2 и выше.
Откройте «Play Маркет»:
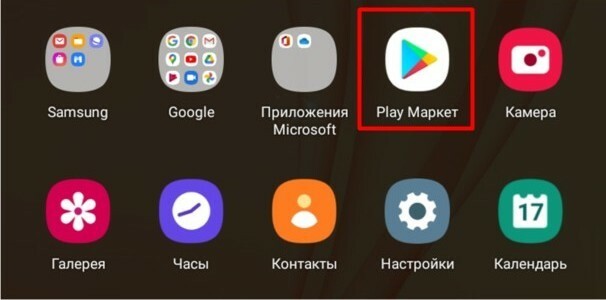
На открывшейся странице приложения нажать на кнопку «Установить» :
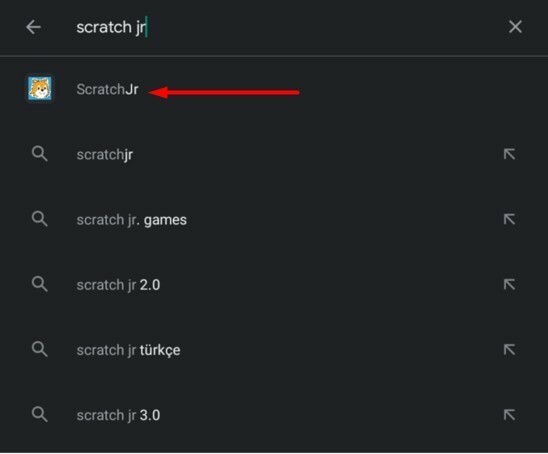
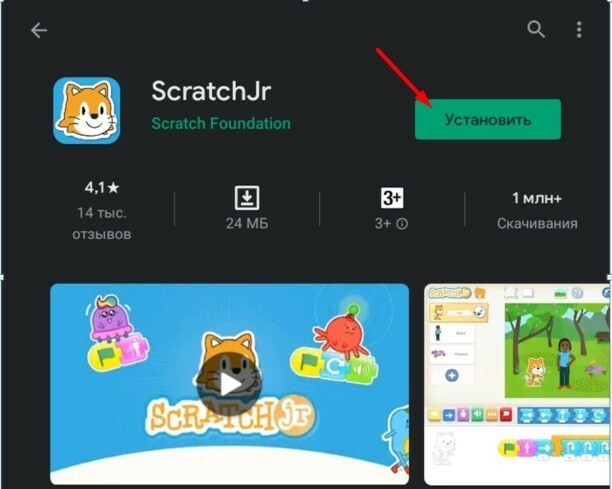
В поле сверху «Поиск игр и приложений» наберите «scratch jr», из найденного списка выбираем самый первый пункт с картинкой:
После окончания установки можно в самом Play Market нажать на кнопку «Открыть», чтобы запустить приложение:
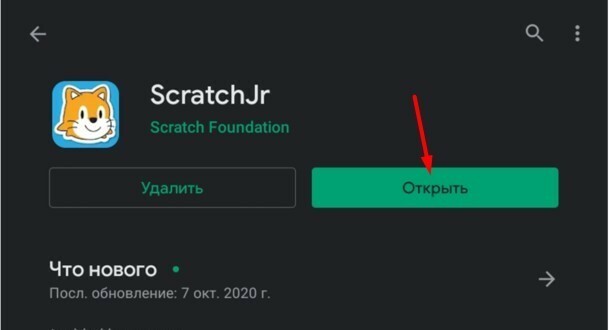
В дальнейшем приложение можно запускать в меню:
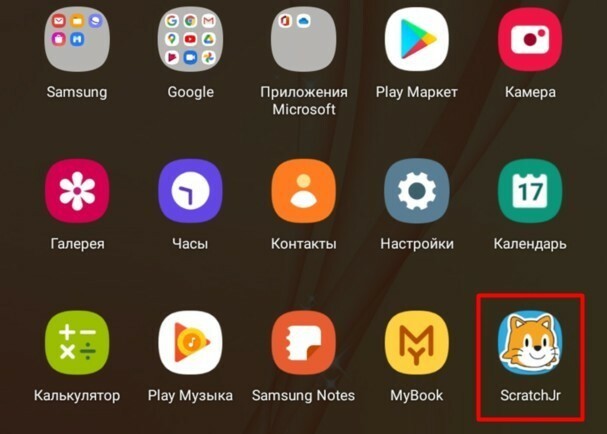
При первом запуске дайте разрешения приложению на съемку фото и видео, запись звука и доступ к мультимедиа:
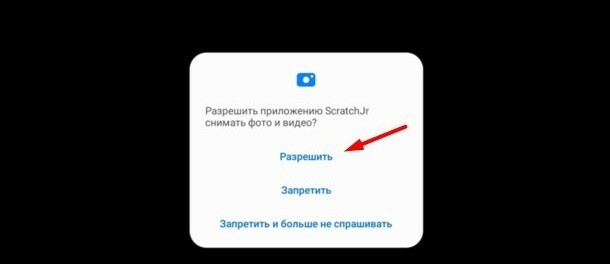
После того, как все разрешения даны, нужно нажать на одну из трех кнопок, выбрав место использования приложения, можно выбрать «Home» или «Other»:
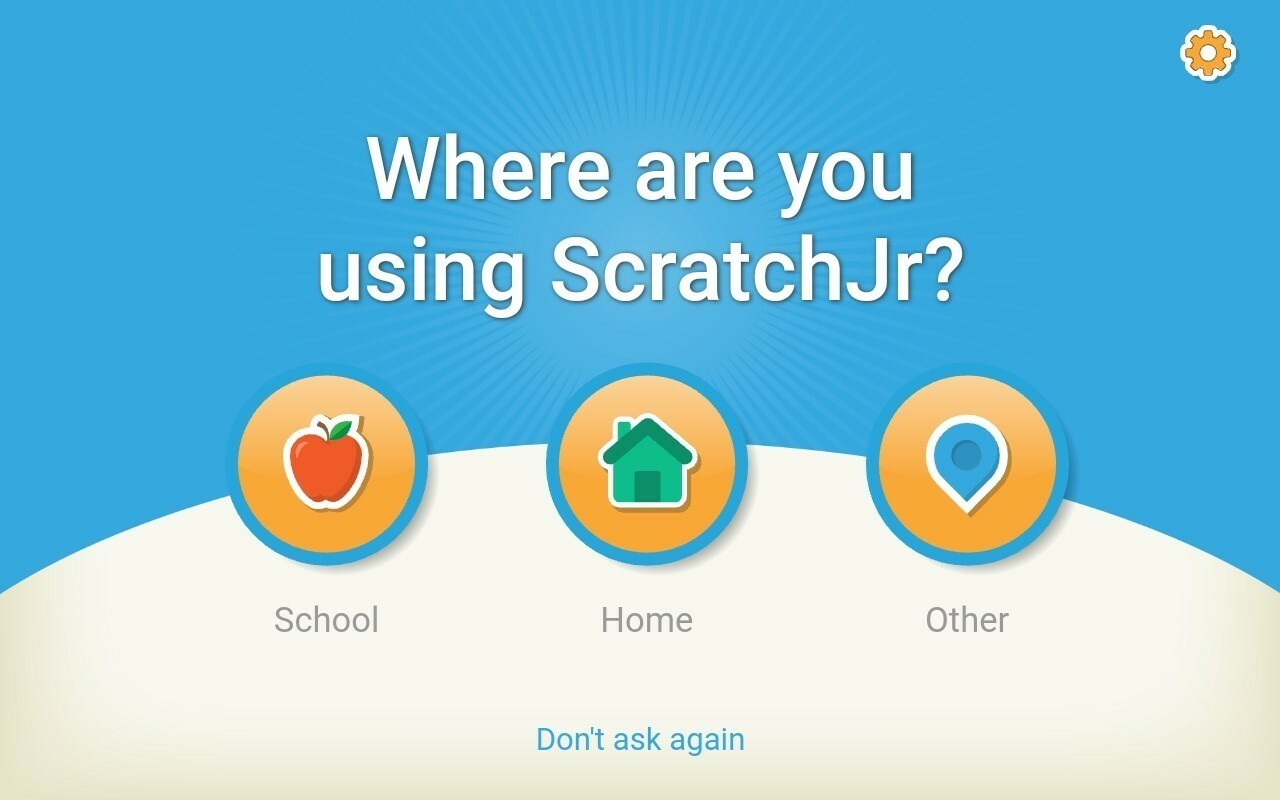
На этом установка приложения «Scratch Junior» завешена, можно начать использование.
Для установки приложения ScratchJr необходима версия iOS: 7.0 и выше.
Установка ScratchJr на iOS
Откройте «App Store»:
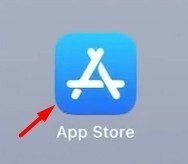
В поле для поиска наберите «scratch jr»

Из найденного списка нужен пункт с котом на синем фоне. Нажмите на кнопку загрузки («Get»/Облако со стрелкой)
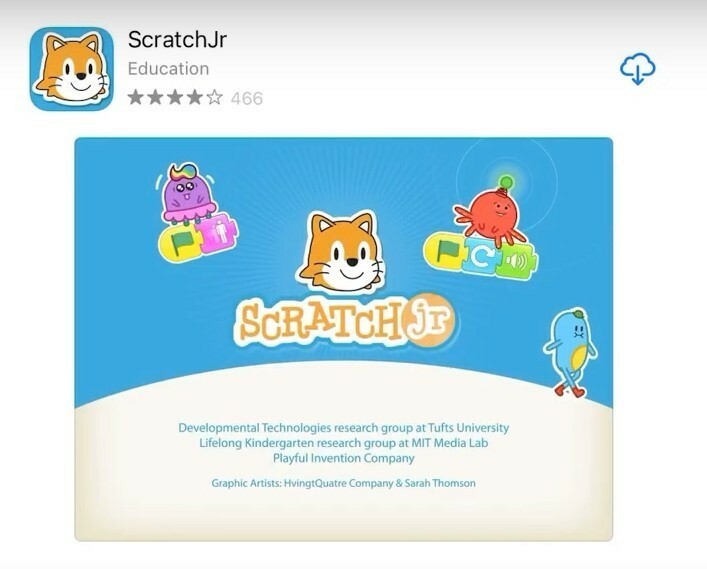
После окончания установки в самом «App Store» нажмите на кнопку «Open», чтобы запустить приложение:
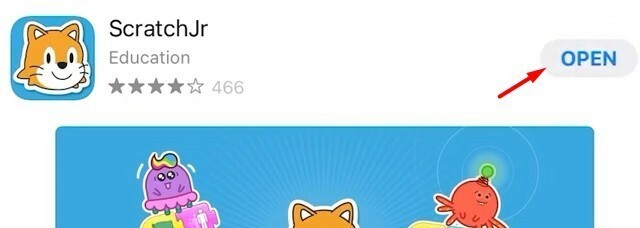
При первом запуске дайте разрешения приложению на съемку фото и видео, запись звука и доступ к мультимедиа:
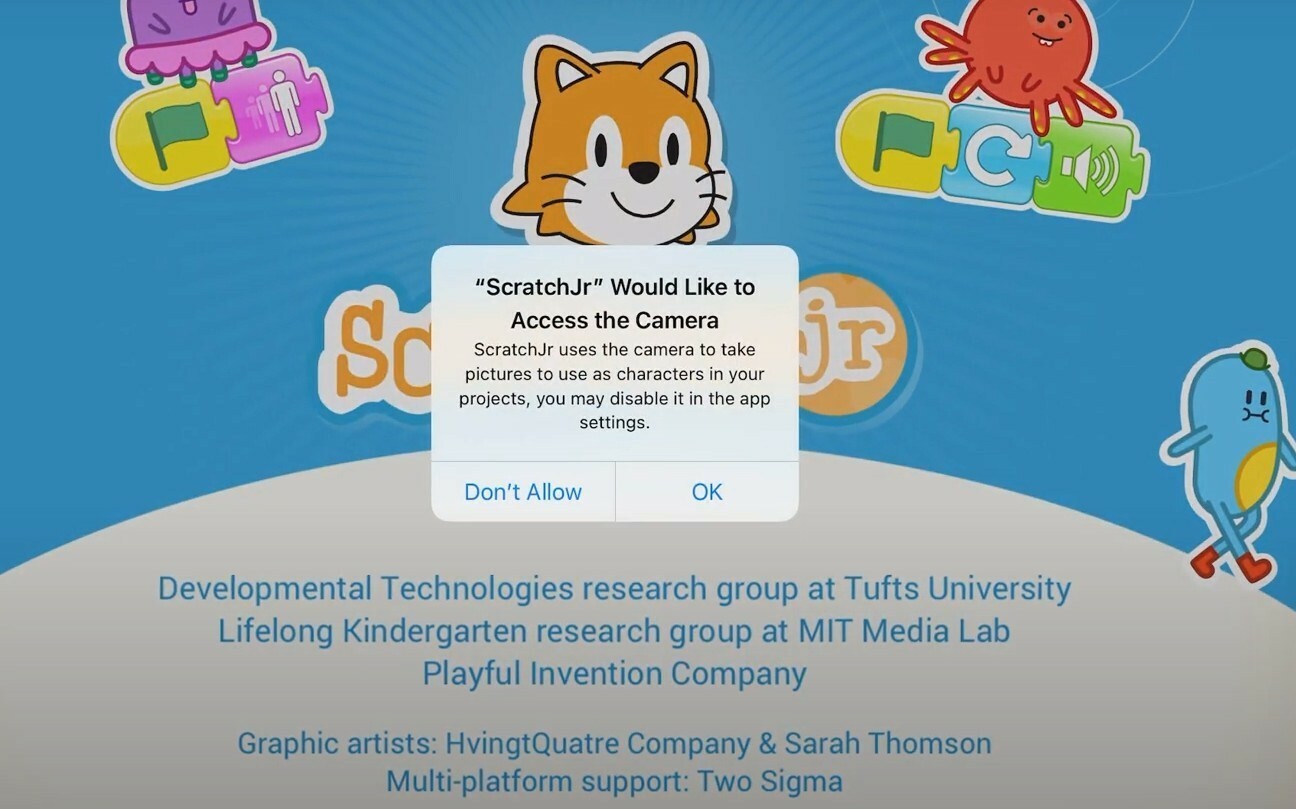
После того, как все разрешения даны, нужно нажать на одну из трех кнопок, выбрав место использования приложения, можно выбрать «Home» или «Other»:
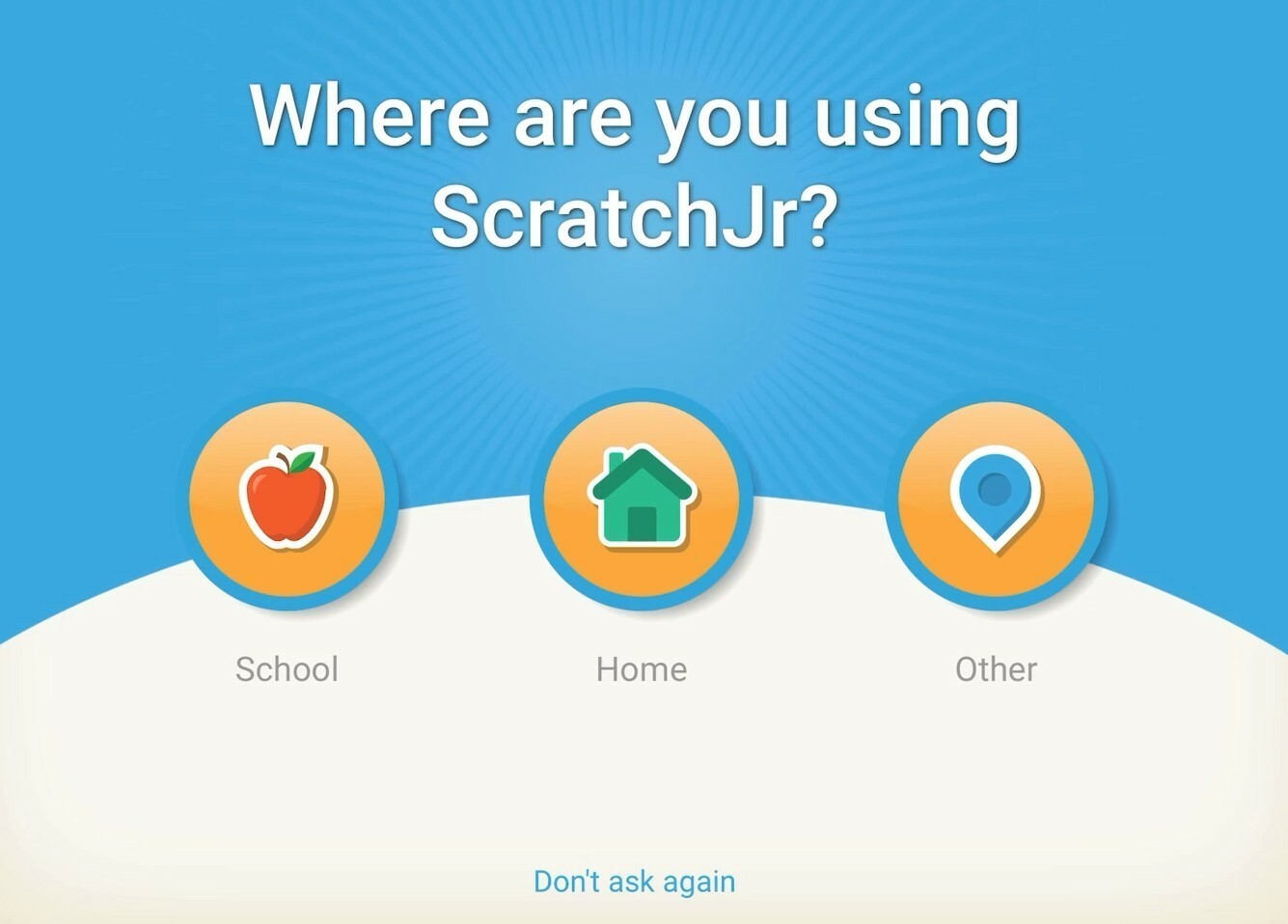
На этом установка приложения «Scratch Junior» завешена, можно начать использование.
Перед началом установки программы обязательно проверяем, подходит ли ваш компьютер под системные требования BlueStacks.
Установка программы BlueStacks на Windows
Системные требования:
Операционная система: Windows 7 и выше. Процессор: Intel или AMD.
Оперативная память: минимум 2GB RAM (2GB свободного места на диске не является заменой RAM).
Свободное место на жестком диске: 4GB места на диске.
Актуальные графические драйвера от Microsoft или производителя видеокарты.
Если компьютер подходит, то можно продолжать, иначе рекомендуем обратиться в нашу службу поддержки за консультацией.
Операционная система: Windows 7 и выше. Процессор: Intel или AMD.
Оперативная память: минимум 2GB RAM (2GB свободного места на диске не является заменой RAM).
Свободное место на жестком диске: 4GB места на диске.
Актуальные графические драйвера от Microsoft или производителя видеокарты.
Если компьютер подходит, то можно продолжать, иначе рекомендуем обратиться в нашу службу поддержки за консультацией.
Установка программы:
1. Необходимо перейти на официальный сайт производителя программы:
2. После этого выбираем вашу операционную систему:
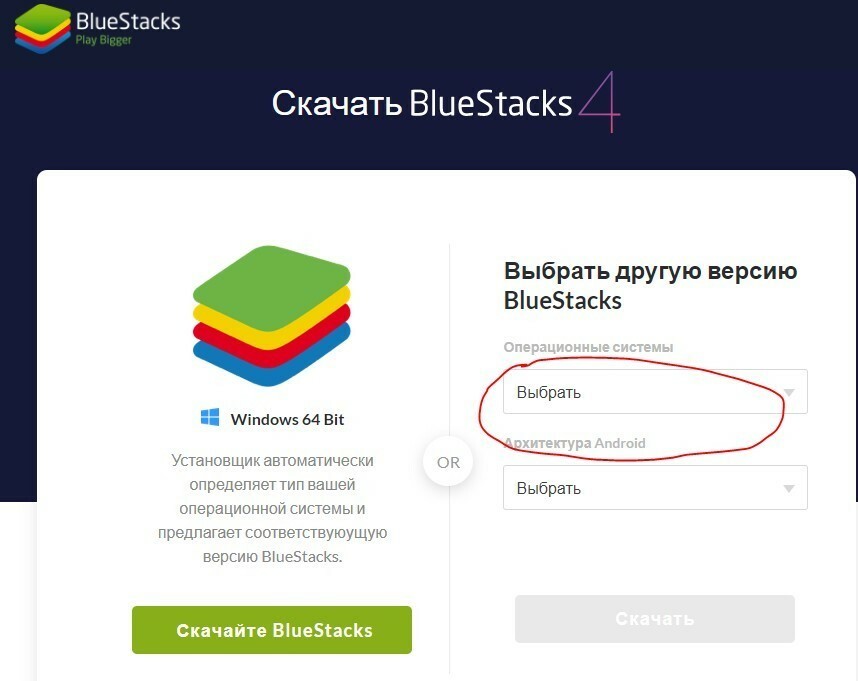
3. Если вы не знаете, какая разрядность (32 бит или 64 бит) у вашей Windows, то перейдите к следующим действиям:
a) Откройте проводник (или любую папку);
b) Слева в списке папок нажмите правой кнопкой мыши на «Этот компьютер»;
c) Выберите «Свойства» в появившемся меню:
b) Слева в списке папок нажмите правой кнопкой мыши на «Этот компьютер»;
c) Выберите «Свойства» в появившемся меню:
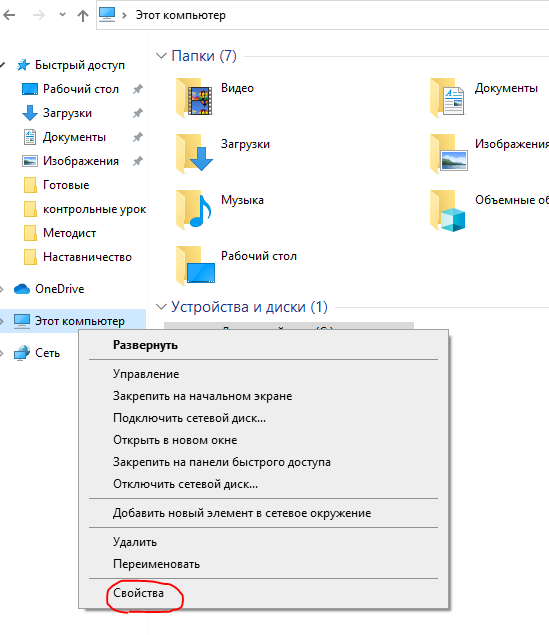
d) После этого откроются свойства ПК и можно увидеть разрядность системы:
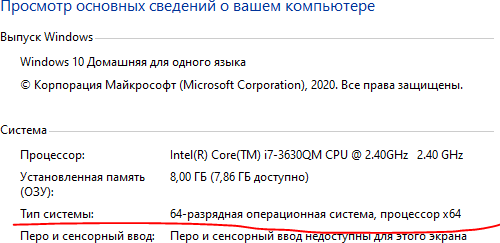
Теперь нужно выбрать архитектуру Android. Выбираем 32бит.
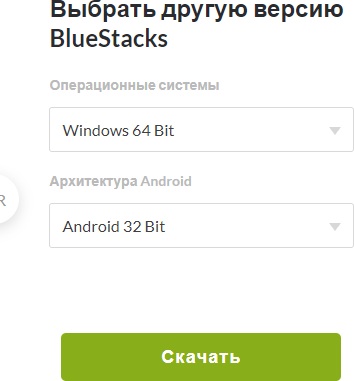
4. Нажать на кнопку «Скачать».
5. В зависимости от настроек браузера, файл скачается в папку «Загрузки», либо нужно будет выбрать папку для сохранения, и после загрузки файла перейти в эту папку.
6. Запустить файл двойным щелчком мышки. Появится окно установщика:
5. В зависимости от настроек браузера, файл скачается в папку «Загрузки», либо нужно будет выбрать папку для сохранения, и после загрузки файла перейти в эту папку.
6. Запустить файл двойным щелчком мышки. Появится окно установщика:

7. Нажать на кнопку «Установить сейчас».
8. Начнется скачивание программы. Нужно подождать несколько минут.
8. Начнется скачивание программы. Нужно подождать несколько минут.
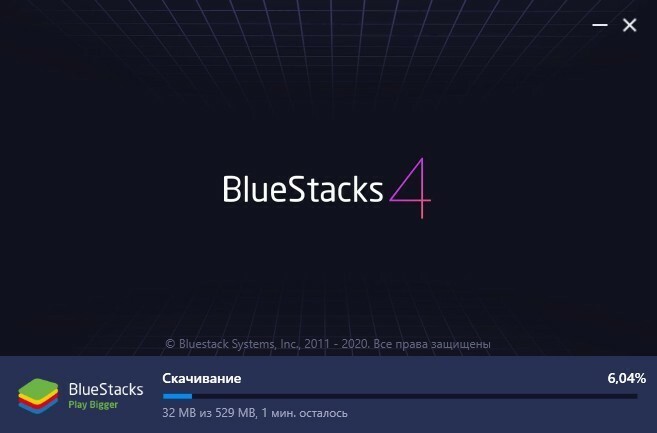
9. Следующим этапом начнется автоматическая распаковка файлов:
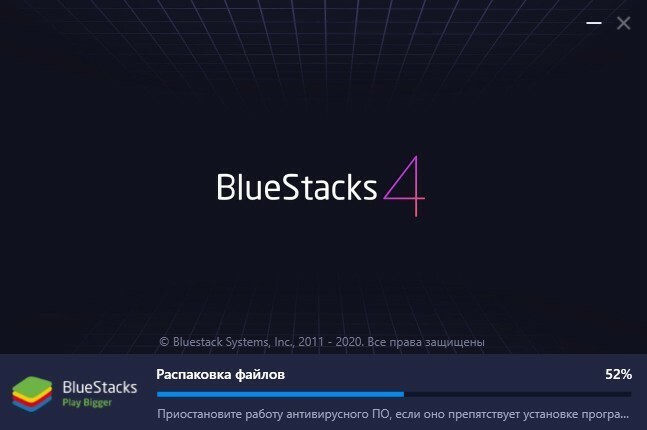
10. Далее программа запускается и появляется окошко для регистрации в GooglePlay.
На этом установка BlueStacks для Windows закончена.
После того как BlueStacks установился и был запущен без ошибок, необходимо войти в «Google-аккаунт»:
После того как BlueStacks установился и был запущен без ошибок, необходимо войти в «Google-аккаунт»:
Нажмите, если у вас уже есть Google-аккаунт.
Нажмите, если Вам нужна помощь в регистрации Google-аккаунта.
Перед началом установки программы обязательно проверяем, подходит ли ваш компьютер под системные требования BlueStacks.
Установка программы BlueStacks на MacOS
Системные требования:
ОС: macOS 10.14 (Mojave) или 10.15 (macOS Catalina) Процессор: Intel или AMD.
Память: минимум 8GB RAM (8GB свободного места на диске не является заменой RAM)
HDD: 32GB места на диске (желателен SSD)
Актуальные графические драйвера от OpenGL 2.1 или производителя видеокарты
BlueStacks не поддерживается на компьютерах Mac, выпущенных ранее 2014 года.
Если компьютер подходит, то можно продолжать:
ОС: macOS 10.14 (Mojave) или 10.15 (macOS Catalina) Процессор: Intel или AMD.
Память: минимум 8GB RAM (8GB свободного места на диске не является заменой RAM)
HDD: 32GB места на диске (желателен SSD)
Актуальные графические драйвера от OpenGL 2.1 или производителя видеокарты
BlueStacks не поддерживается на компьютерах Mac, выпущенных ранее 2014 года.
Если компьютер подходит, то можно продолжать:
Установка программы:
1. Необходимо перейти на официальный сайт производителя программы и скачать BlueStacks:
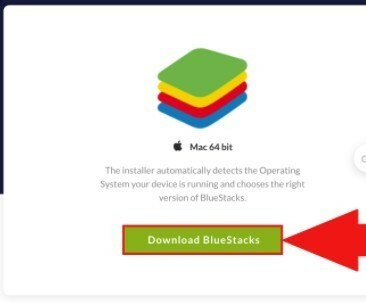
2. В зависимости от настроек, установщик скачивается в папку Загрузки,«Downloads», либо надо выбрать папку для сохранения.
3. Запустить файл двойным щелчком мышки из папки:
3. Запустить файл двойным щелчком мышки из папки:
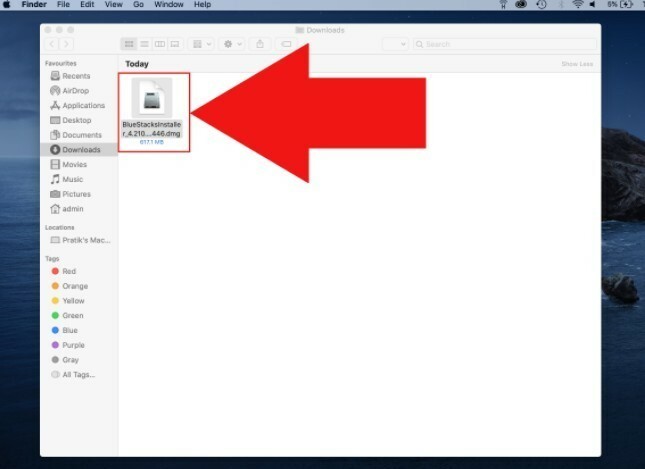
4. Появится установщик. Нужно кликнуть два раза по иконке:
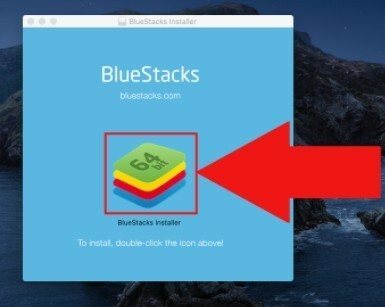
Может потребоваться разрешение на открытие файла. Нужно просто нажать на «Открыть».
5. Появится окошко с установкой. Нужно нажать на кнопку «Установить сейчас»:
5. Появится окошко с установкой. Нужно нажать на кнопку «Установить сейчас»:

6. Может потребоваться ввести свои данные:
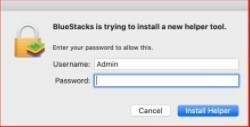
Вводим и жмем на «Установить».
7. Далее откроется BlueStacks, но понадобится включить настройки приватности:
7. Далее откроется BlueStacks, но понадобится включить настройки приватности:
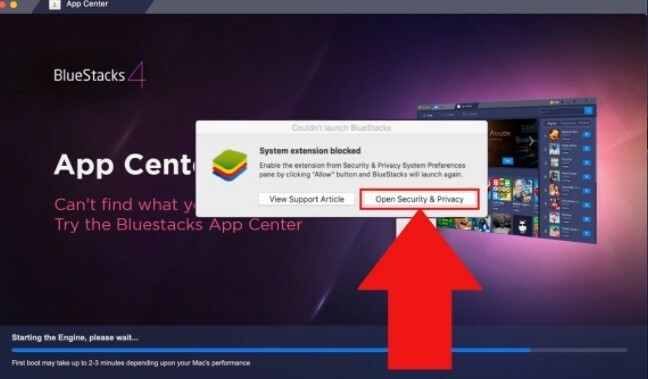
Жмем на «Разрешить»/«Allow»:
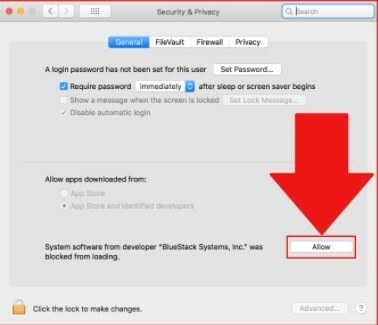
8. Далее программа запускается и появляется окошко для регистрации в GooglePlay.
На этом установка BlueStacks для MacOS закончена.
После того как BlueStacks установился и был запущен без ошибок, необходимо войти в «Google-аккаунт».
После того как BlueStacks установился и был запущен без ошибок, необходимо войти в «Google-аккаунт».
Нажмите, если у вас уже есть Google-аккаунт.
Нажмите, если Вам нужна помощь в регистрации Google-аккаунта.
Вход в Google-аккаунт. BlueStacks
Запустите BlueStacks. Откроется окно входа в Google-аккаунт.
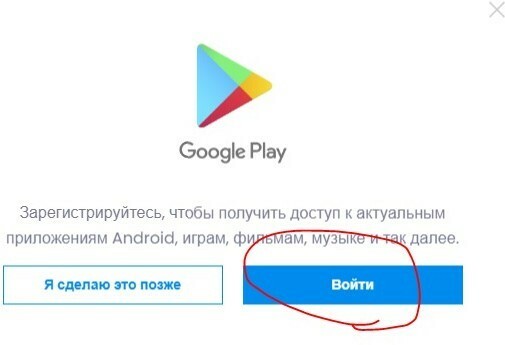
Если у Вас подобного окошка нет, то следует просто найти иконку «Google Play» в главном меню BlueStacks.
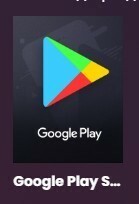
После того как Вы нажали на «Войти», появится окошко для ввода данных:
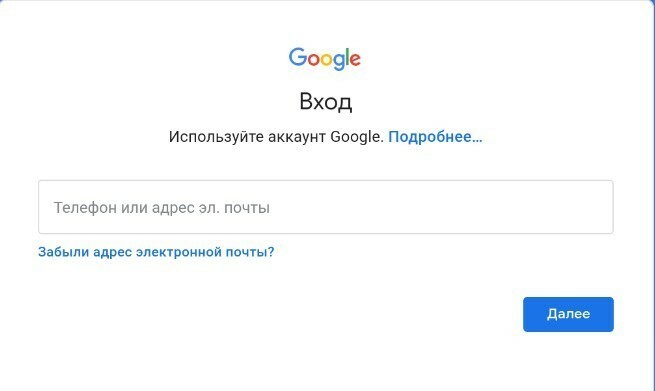
Вводим свою почту или номер телефона и жмем «Далее»:
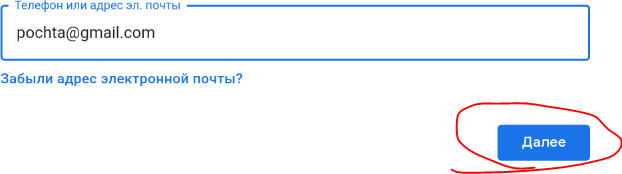
Далее вводим пароль в следующем окошке. После этого принимаем соглашения:
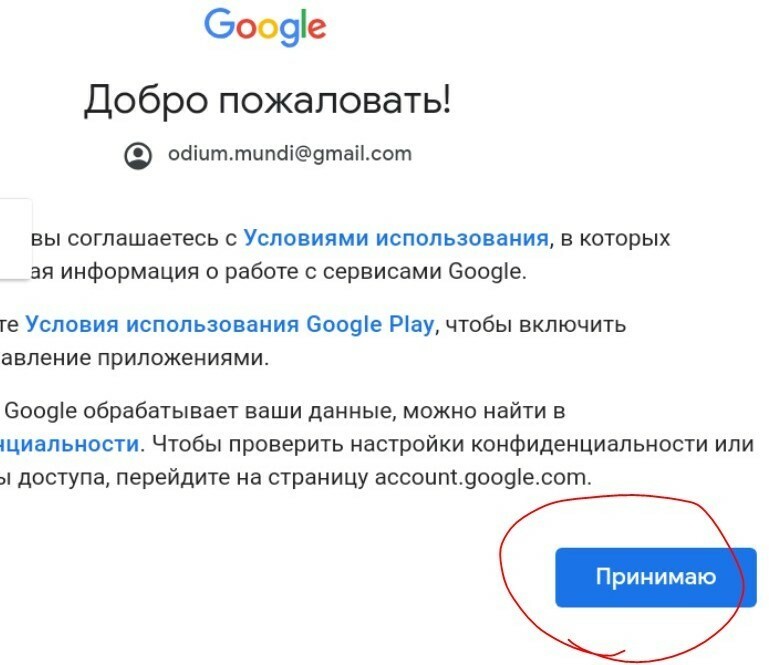
Резервную копию можно сохранять, а можно убрать. Это по желанию. Нужно для того, чтобы можно было восстановить файлы при случайном удалении приложения:
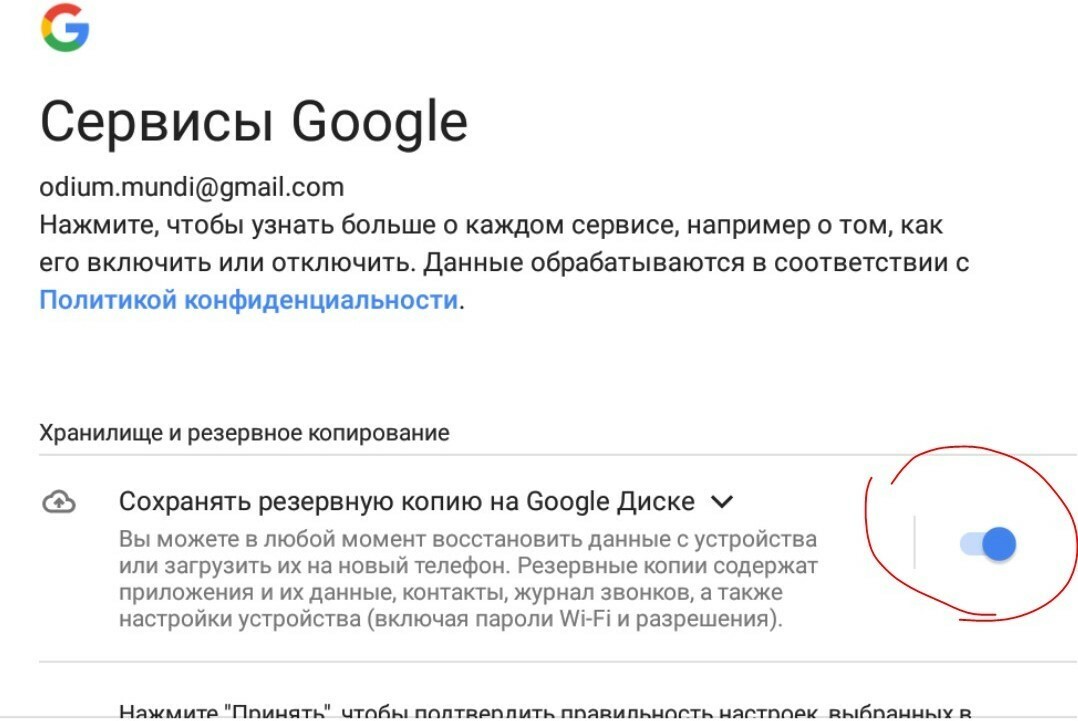
Нужно нажать на «Принять». Далее запустится Google Play. Далее следовать действиям, описанным в разделе:
Регистрация Google-аккаунта
Нужно перейти на официальный сайт: https://www.google.com/
Нажать на «Войти» в верхнем правом углу:
Нажать на «Войти» в верхнем правом углу:
Появляется форма входа. Нажимаем «Создать аккаунт» внизу:

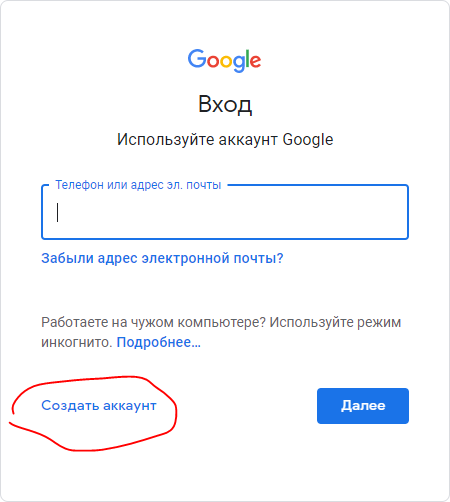
Выбираем пункт «Для себя»:
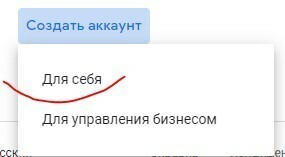
Вводим необходимые данные. Пароль и имя пользователя желательно записать, чтобы не забыть:
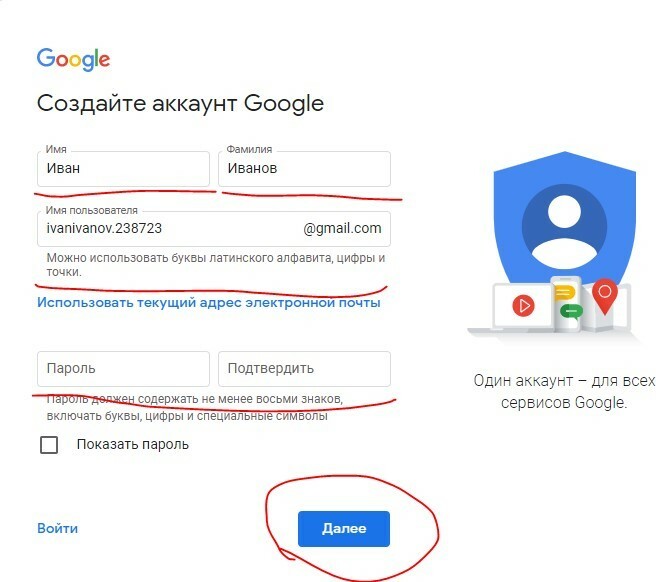
Жмем «Далее». Снова появляется форма для заполнения данных:
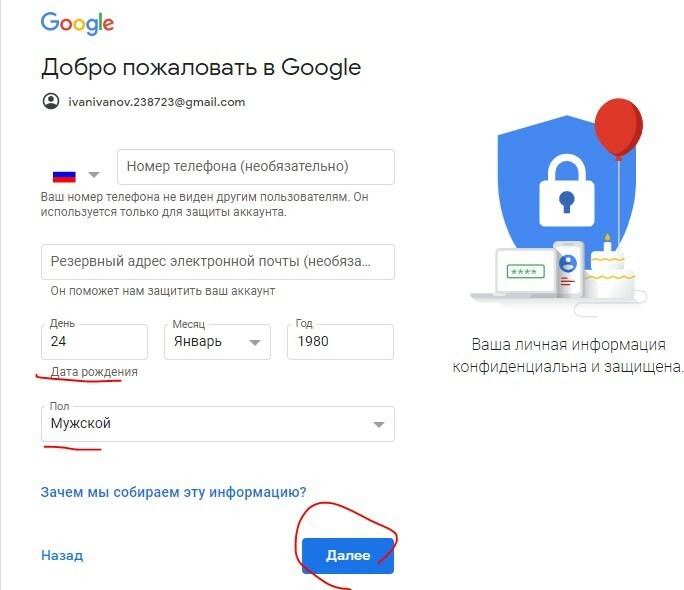
Заполняем данные и жмем «Далее».Появляется соглашение о конфиденциальности. Можно прочесть и нажать снизу страницы «Принимаю». Поздравляем, аккаунт создан.
Error get alias
Записаться на первый урок
- ребенок напишет свою первую программу или игру;
- вы увидите, насколько увлекательно проходят занятия;
- предоставим обратную связь по работе ученика.
Мы заботимся о Ваших персональных данных, подробный текст политики конфиденциальности доступен здесь.