Подготовка к первому уроку по курсу Unity
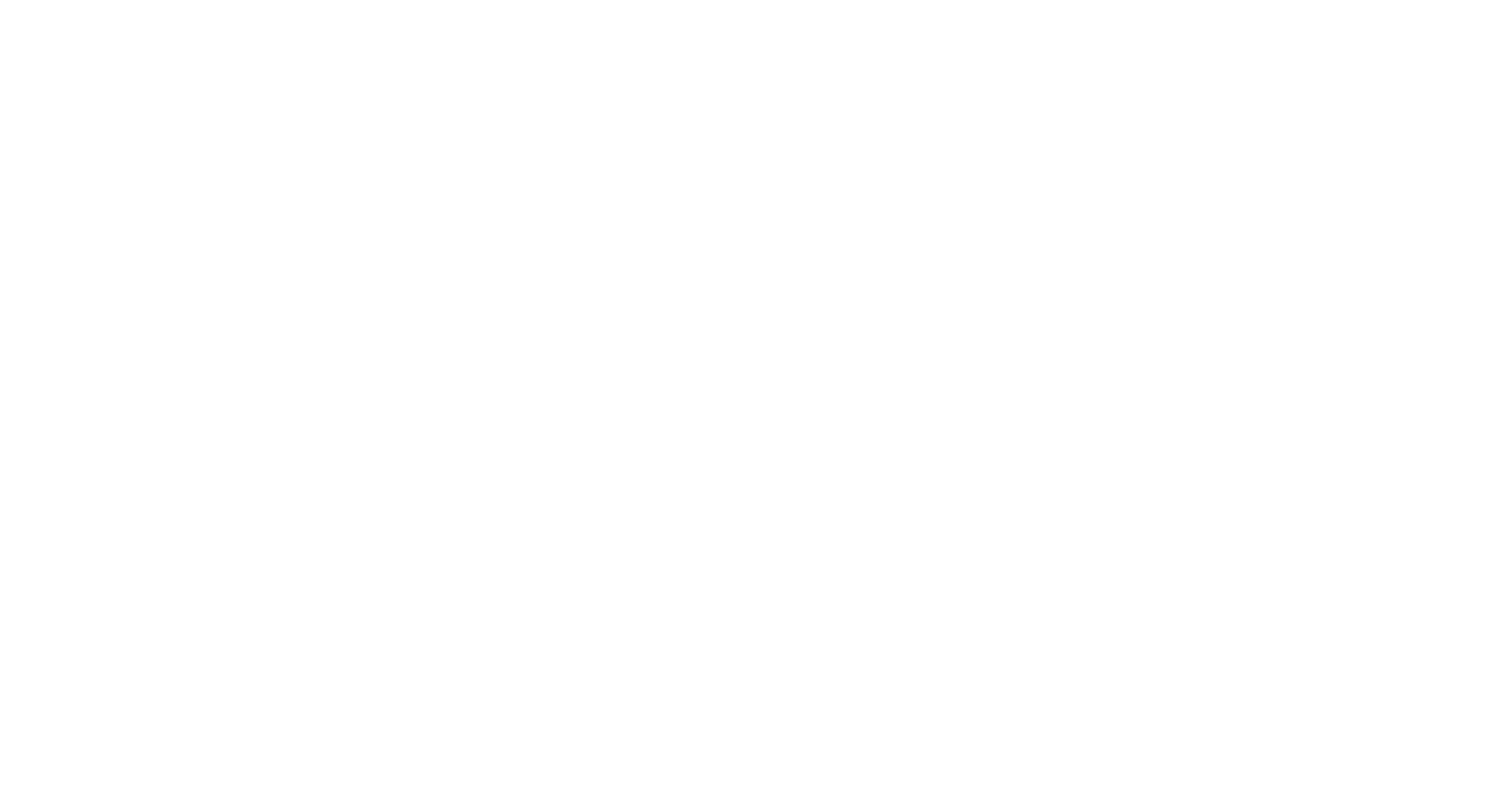
Для прохождения курсов по разработке игр в Unity необходимо сделать следующее:
1. Проверить соответствие компьютера, на котором будет заниматься ученик, системным требованиям Unity;
2. Установить на компьютер Visual Studio Community 2022;
3. Установить на компьютер игоровой движок Unity.
1. Проверить соответствие компьютера, на котором будет заниматься ученик, системным требованиям Unity;
2. Установить на компьютер Visual Studio Community 2022;
3. Установить на компьютер игоровой движок Unity.
Системные требования
Операционная система: Windows 10 или Windows 11 (только 64-битные версии),
macOS High Sierra 10.12+
Центральный процессор: AMD: AMD Ryzen 3, AMD Ryzen 5, AMD Ryzen 7, AMD А10, AMD FX, Intel: Intel Core i5 и выше, минимум 4-х ядерный процессор.
Оперативная память: минимум 4 ГБ; рекомендуется 8 ГБ или больше для более комфортной работы
Видеокарта: Рекомендуется карта фирмы NVIDIA (производительностью не ниже NVIDIA GeForce 1050)
Размер и разрешение экрана : минимум 15,6 дюймов (чтобы не испортить зрение)
с разрешением Full HD 1920×1080
Оперативная память: минимум 8 Гб
SSD: Минимум 256 Гб
Не обязателен к установке, но желателен (более быстрая загрузка и работа программы, а также работы самого компьютера/ноутбука).
macOS High Sierra 10.12+
Центральный процессор: AMD: AMD Ryzen 3, AMD Ryzen 5, AMD Ryzen 7, AMD А10, AMD FX, Intel: Intel Core i5 и выше, минимум 4-х ядерный процессор.
Оперативная память: минимум 4 ГБ; рекомендуется 8 ГБ или больше для более комфортной работы
Видеокарта: Рекомендуется карта фирмы NVIDIA (производительностью не ниже NVIDIA GeForce 1050)
Размер и разрешение экрана : минимум 15,6 дюймов (чтобы не испортить зрение)
с разрешением Full HD 1920×1080
Оперативная память: минимум 8 Гб
SSD: Минимум 256 Гб
Не обязателен к установке, но желателен (более быстрая загрузка и работа программы, а также работы самого компьютера/ноутбука).
Загрузка и установка Microsoft Visual Studio
Переходим по ссылке на сайт разработчика visualstudio.microsoft.com/ru/downloads/. Выбираем версию согласно операционной системе (Mac OS или Windows).
Если это Windows то выбираем пункт Community 2022, в MacOS ничего выбирать не нужно.
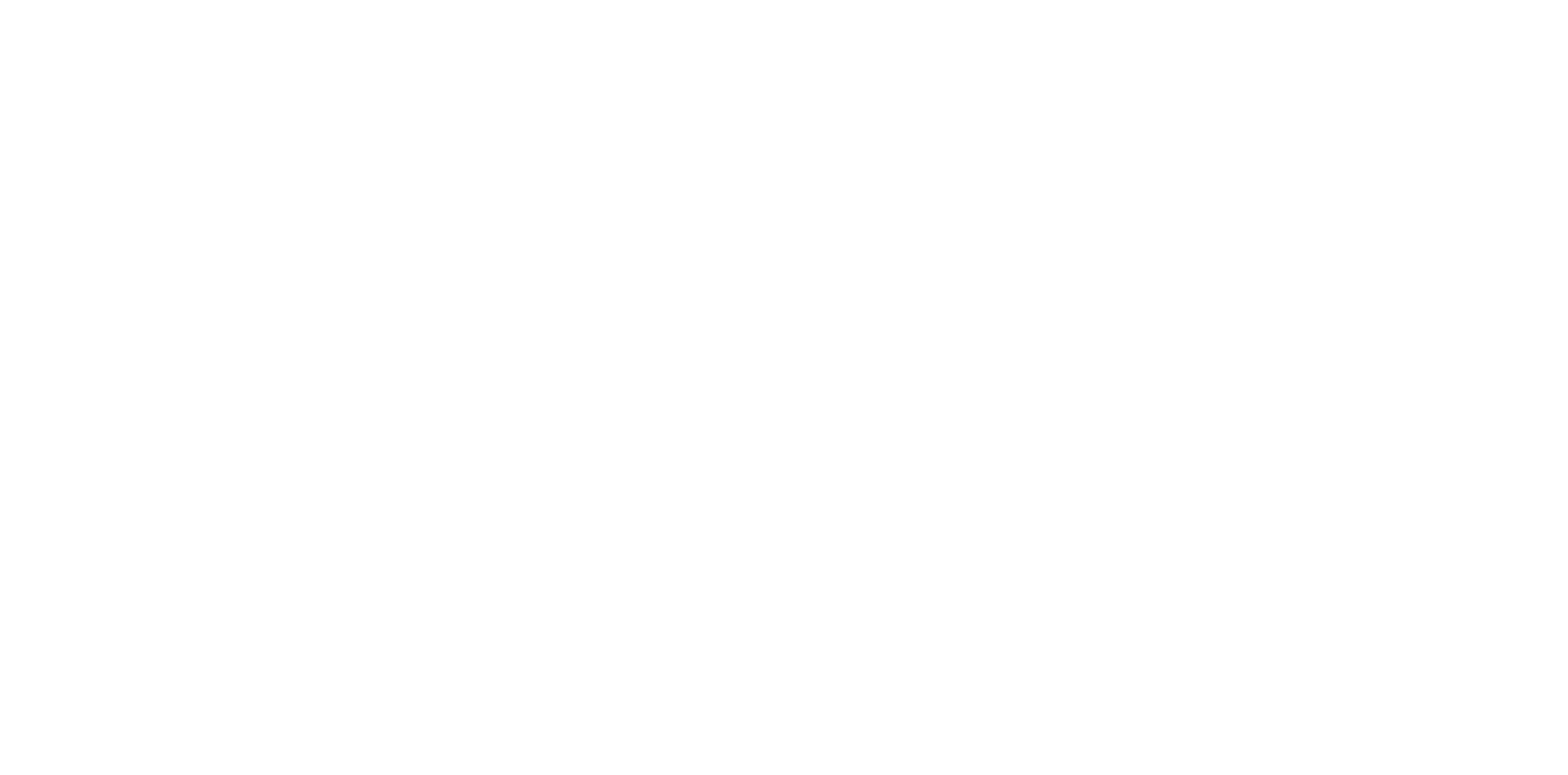
Выбираем, куда скачать файл, и нажимаем кнопку «Сохранить».

Запускаем скаченный файл, который скачает и установит полную версию программы.

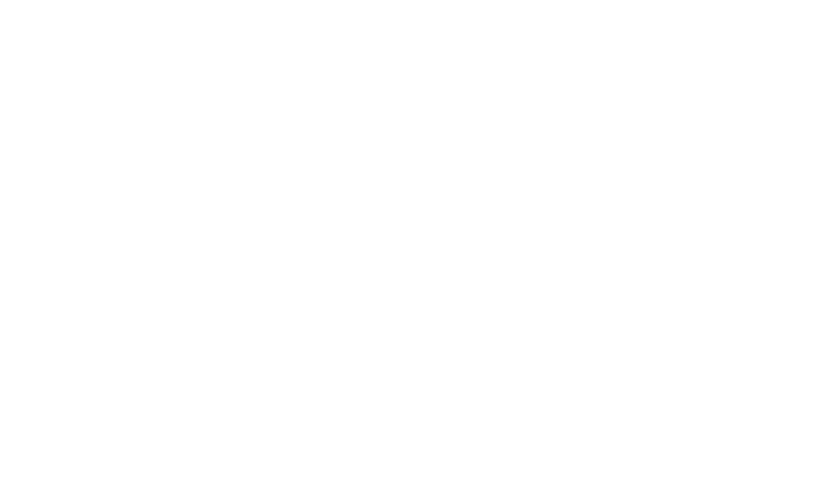
Дожидаемся загрузки.
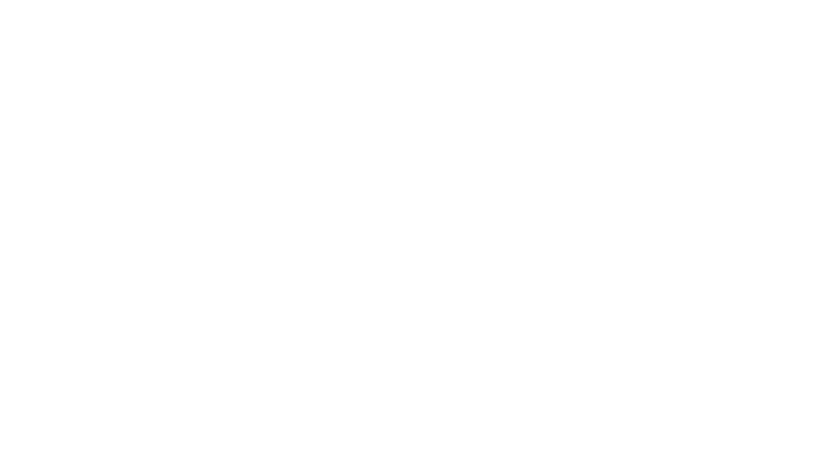
Ставим галочку на компоненте «Разработка классических приложений .NET» и «Разработка игр с помощью Unity», убираем галочку с установки программы Unity Hub и нажимаем «Установить».

После установки программа будет автоматически запущенна.

В случае всплытия этого окна выбираем вход без регистрации.

В случае всплытия окна выбора цветовой схемы желательно выбрать темную тему и запустить программу.

Для проверки корректной установки выбираем «Продолжить без кода».


Установка игрового движка Unity
1. Перейдите по ссылке https://unity3d.com/ru/get-unity/download
Перед Вами откроется окно, в котором нужно нажать на кнопку «Загрузить».
Перед Вами откроется окно, в котором нужно нажать на кнопку «Загрузить».
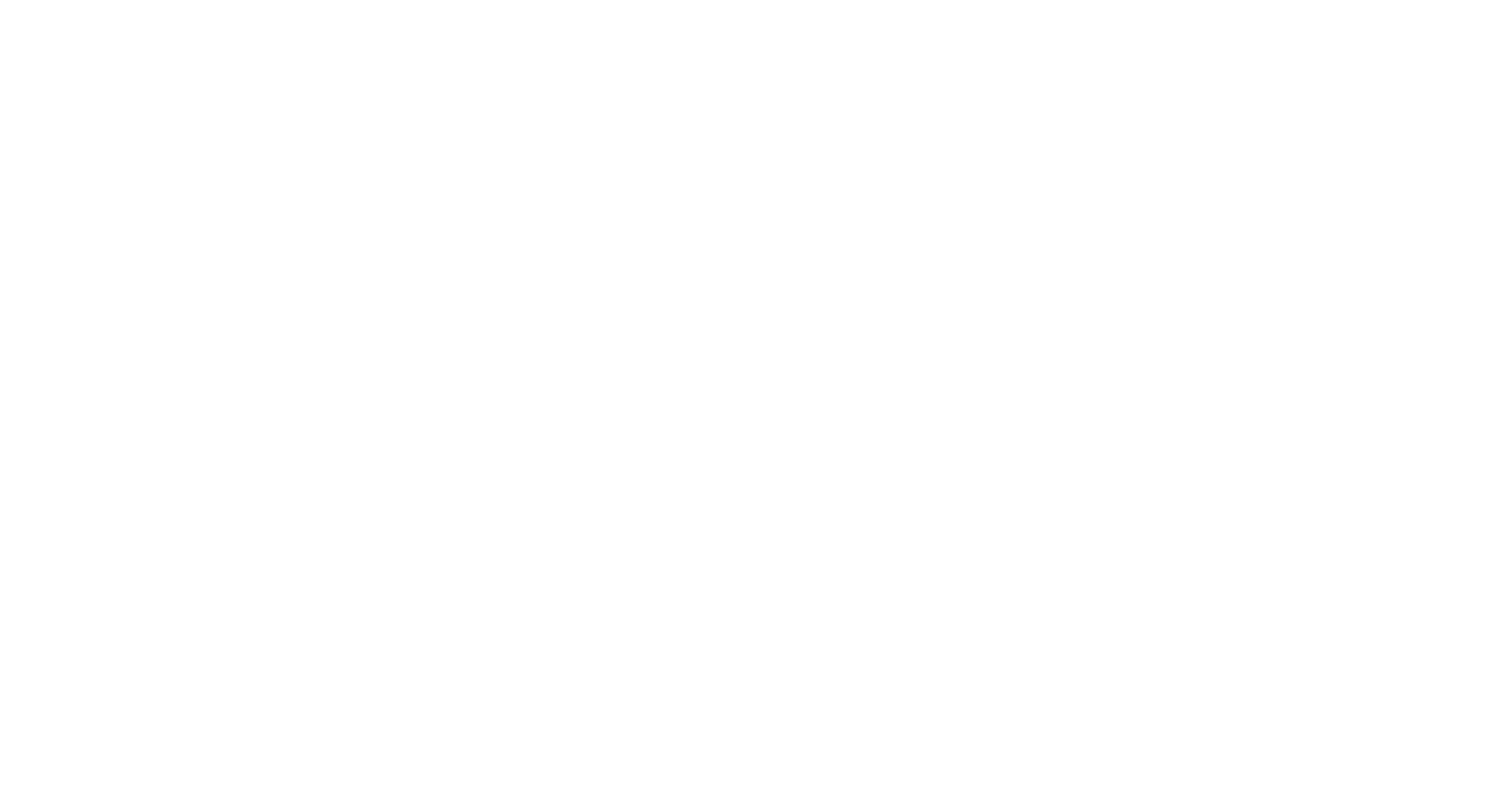
2. Запускаем скаченный файл.
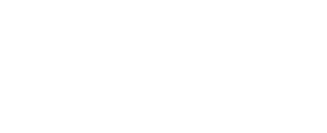
3. Выберите, куда скачать файл, и нажмите кнопку «Сохранить».

4. На Windows может появится окно для разрешения запуска, выбираем да.

5. После запуска Вы увидите окошко с соглашением. Нажмите на кнопку «I Agree» (Я согласен).
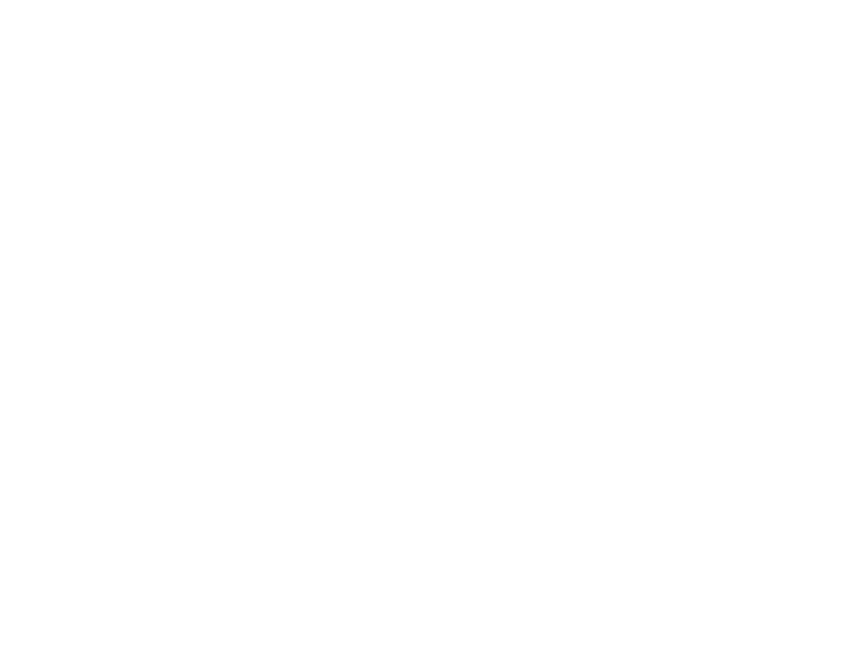
6. В следующем окне «Install» (Установить).
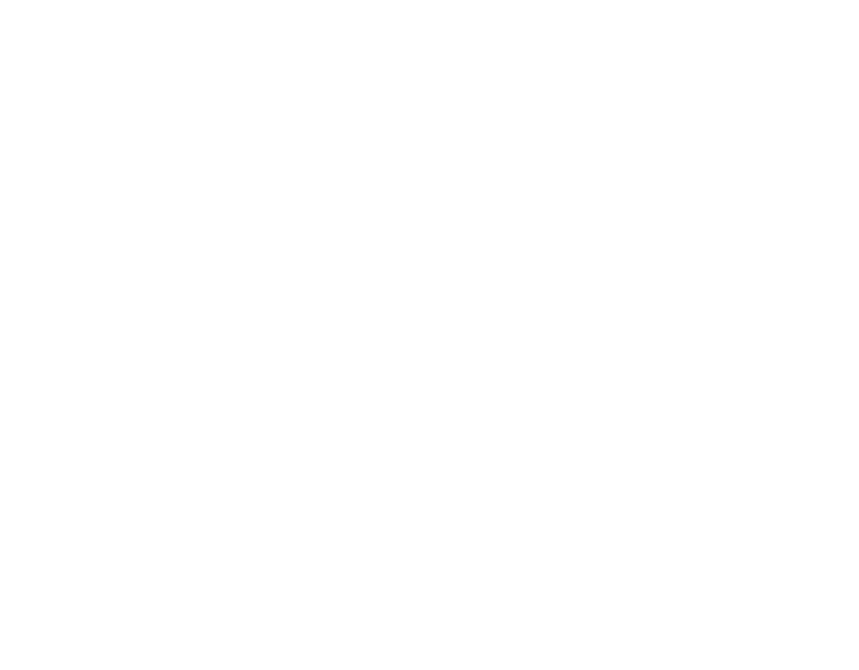
7. После нескольких секунд установки появится следующее окошко, в котором нужно кликнуть по кнопке «Finish» (Закончить).
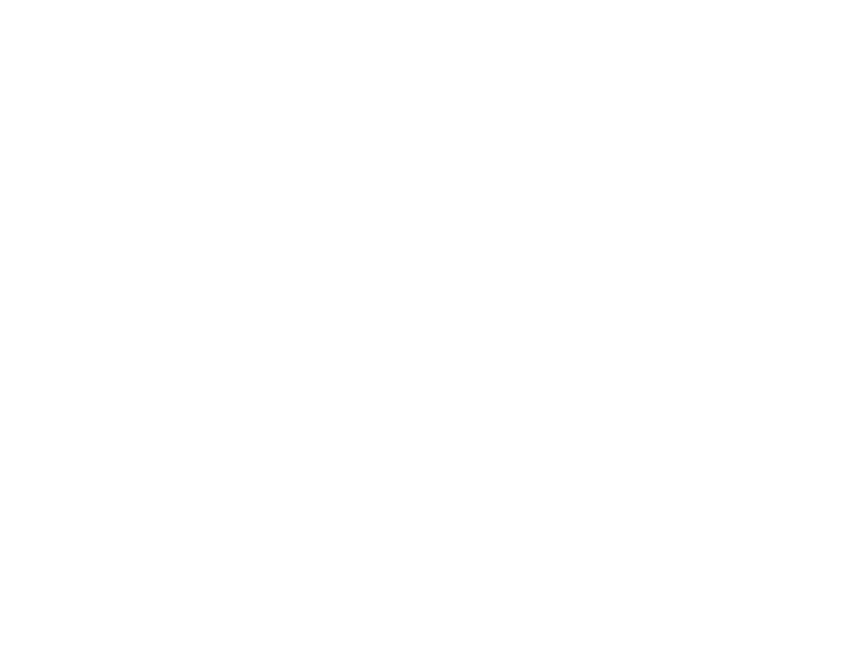
8. После запуска может появится окно для разрешения программе использовать интернет, разрешаем.
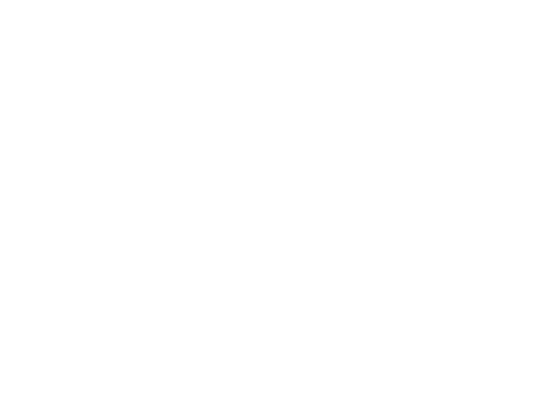
9. Откроется окно программы Unity Hub, необходимо зарегистрироваться и получить лицензию на использование Unity. В левом верхнем углу выбираем учетную запись и нажимаем «Create account» (создать аккаунт).
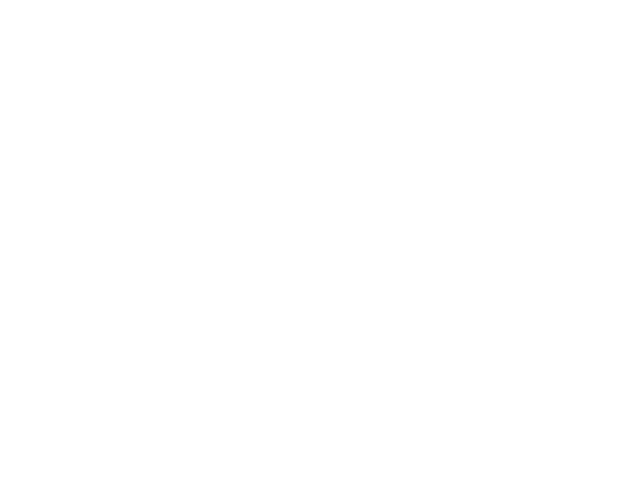
10. Открывается сайт для регистрации, нажимаем принять права использования
Если есть учетная запись в Гугл или Фейсбук, то можно воспользоваться быстрой регистрацией через них.
Иначе вводим данные:
Email — электронная почта (действующая);
Password — пароль для юнити;
Username — имя пользователя (ник);
Full Name — полное имя для регистрации;
Нажимаем кнопку «Sign up» (Зарегистрироваться).
Если есть учетная запись в Гугл или Фейсбук, то можно воспользоваться быстрой регистрацией через них.
Иначе вводим данные:
Email — электронная почта (действующая);
Password — пароль для юнити;
Username — имя пользователя (ник);
Full Name — полное имя для регистрации;
Нажимаем кнопку «Sign up» (Зарегистрироваться).

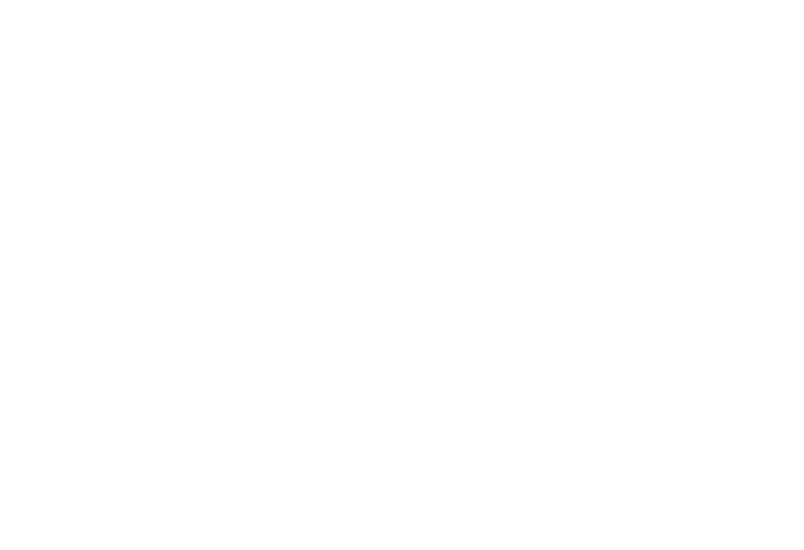

11. Выходит сообщение о том, что на указанную почту было отправлено письмо для подтверждения адреса.
12. Зайдите в свою почту, откройте письмо от Unity, и нажмите на ссылку «Link to confirm email» (ссылка для подтверждения почты).
12. Зайдите в свою почту, откройте письмо от Unity, и нажмите на ссылку «Link to confirm email» (ссылка для подтверждения почты).

13. Нажмите на кнопку «Continue» (подтвердить).
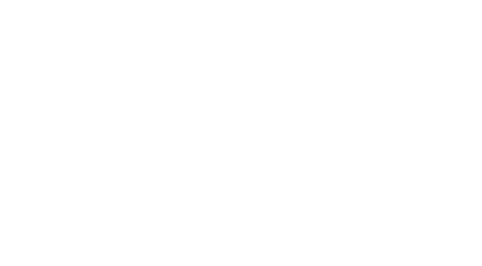
14. В Unity Hub нажимаем «Sign in»

15. Всплывает окошко, которое просит открыть Unity Hub. Нажимаем «Открыть ссылку».

16. В Unity Hub откроется окошко с подтверждением, нажимаем на кнопку «Agree».

17. Далее открывается окно установки, нажимаем «Install Unity Editor», у нас на фоне будет загрузка, а пока разберемся с лицензией

18. Теперь можно получить лицензию. В окне Unity Hub щелкните по значку «Licenses».

19. В открывшихся настройках нажимаем либо на кнопку «Add» (добавить), либо на кнопку «Add license» (добавить лицензию).
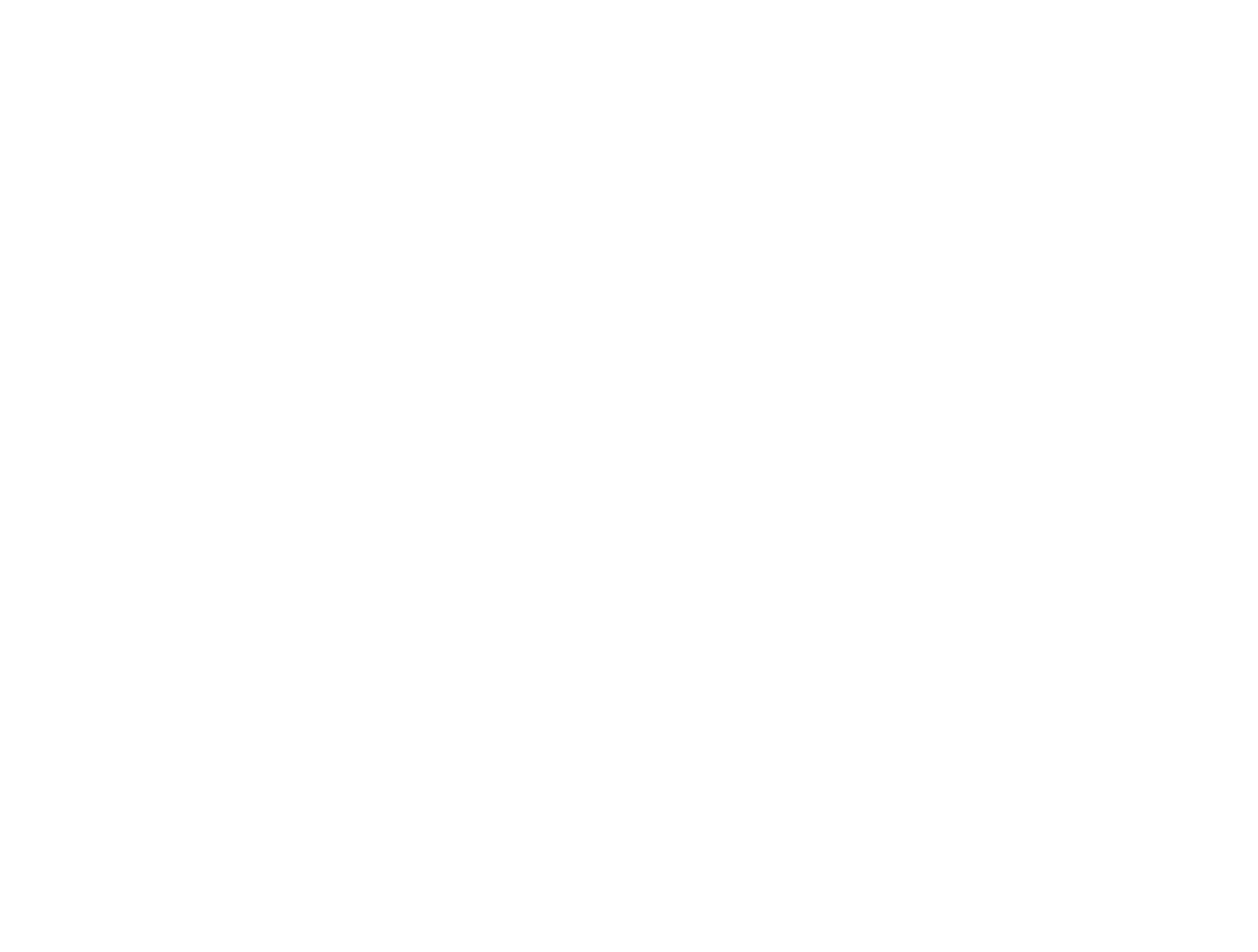
20. Далее нажмите на кнопку «Get a free personal license» (получить бесплатную личную лицензию).

21. Нажмите на кнопку «Agree and get personal edition license» (согласиться и получить бесплатную личную лицензию).

22. Перейдите в раздел для установок «Installs» (установки) и нажмите на кнопку «Install Editor» (установить редактор).
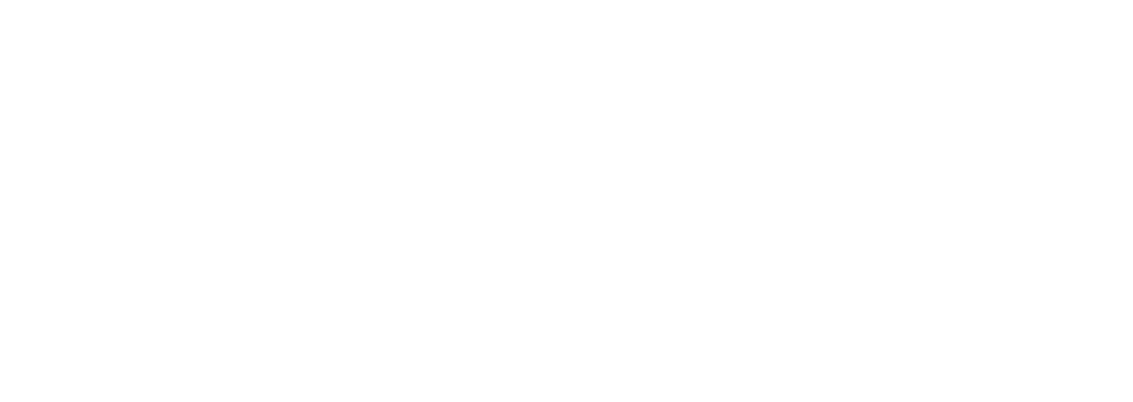
23. Все отлично. Для проверки можно запустить пустой проект. Перейдите в раздел Projects, нажмите на кнопку «New project» (новый проект).

24. Можно ничего не менять, и просто нажать на кнопку «Create project» (создать проект) в нижнем правом углу окна.
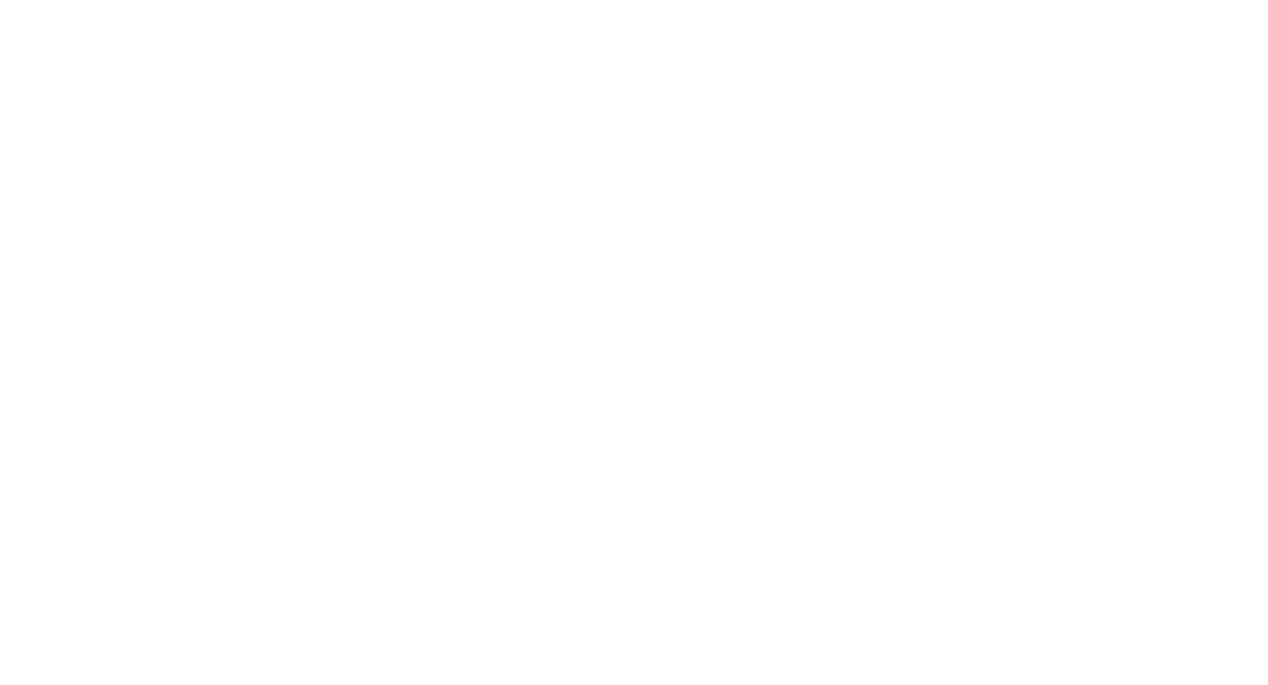
25. В сплывающем окошке ставим галочку на «I have read and agree to the Unity Editor Software Teams» (Я прочитал (а) и согласен (сна) с Unity Editor Software Teams), далее жмем «Accept and Continue».
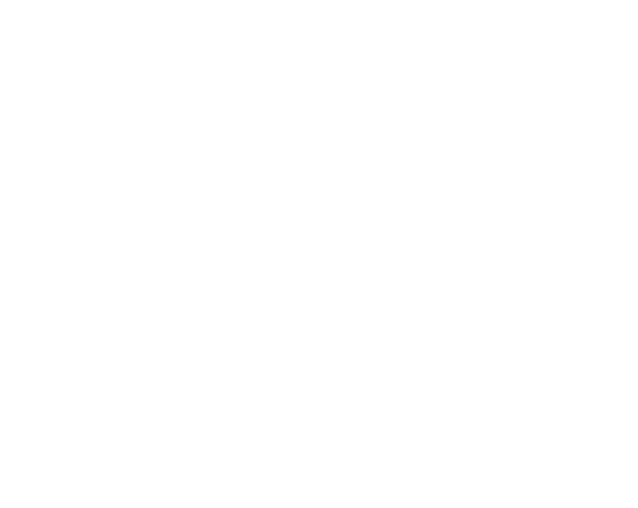
26. Подождите, пока проект создается.
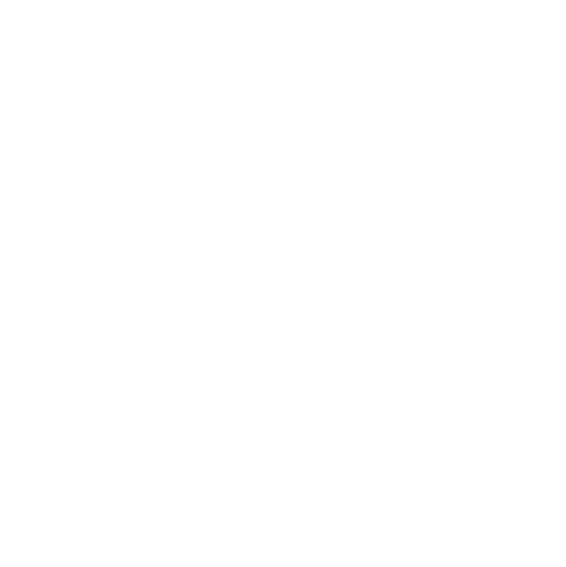
27. Проект запустился, все отлично!
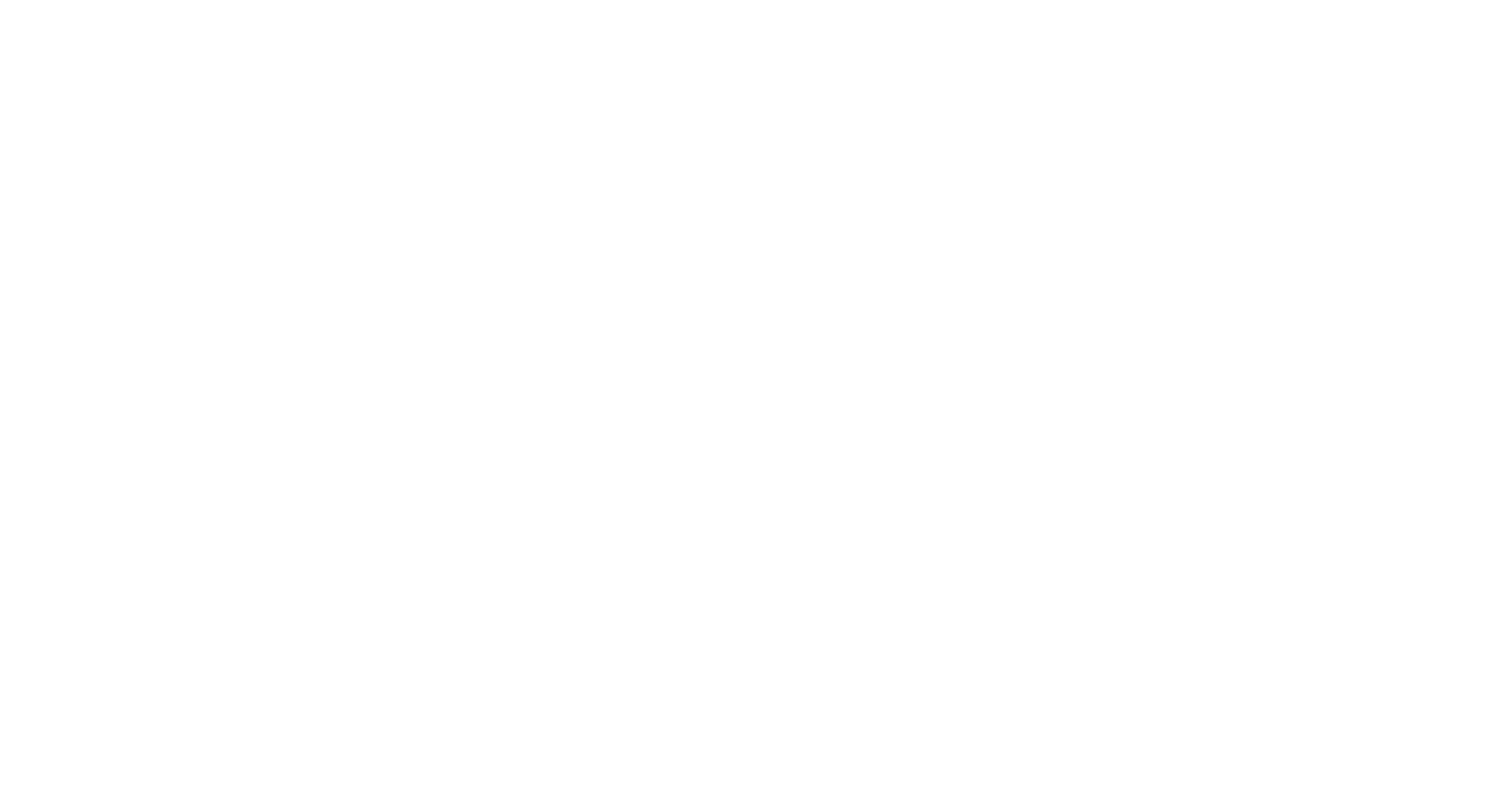
Записаться на первый урок
Мы свяжемся с Вами, чтобы уточнить удобный день и время.

