Что такое Unity: основы работы с движком
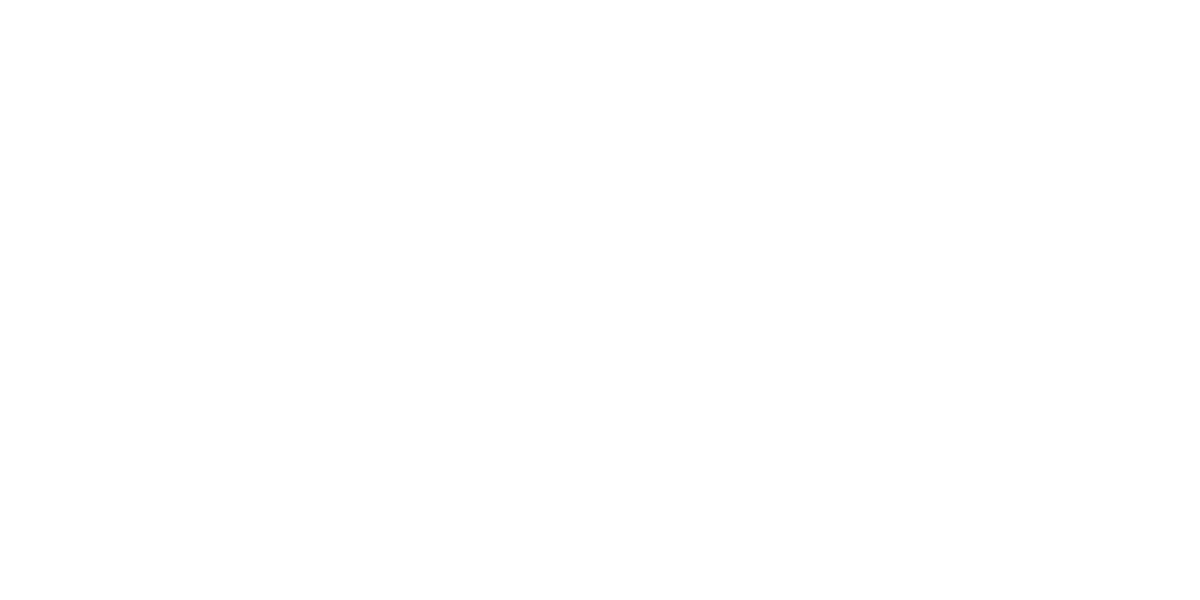
Unity — это программа, с помощью которой создают игры любого уровня сложности. На её основе можно сделать и простую головоломку по типу «три в ряд», и шутер с детализированной графикой. Движок поддерживает 2D и 3D-проекты, которые будут работать на компьютерах, телефонах, консолях и даже в браузерах. В материале разберемся, в чём преимущества Unity, как его установить и с чего начать, если вы хотите сделать свою игру.
Что такое Unity?
Unity — это игровой движок и платформа для разработки видеоигр, в которую встроена интегрированная среда разработки (IDE) для написания кода и работы с проектом. Это значит, что здесь можно создавать объекты, задавать траекторию для их движения, настраивать анимацию, добавлять эффекты, работать с физикой и проектировать интерфейсы. Кроме того, в этой среде можно писать и проверять код, чтобы задавать логику происходящего.
Среда разработки активно используется не только для создания игр, но и в других сферах, где нужны интерактивные и визуальные решения. Например, в архитектуре с его помощью разрабатывают виртуальные модели зданий. Архитекторы и дизайнеры используют движок, чтобы показать клиентам, как будет выглядеть дом или офис. Вместо статичных чертежей они создают 3D-пространства, в которых можно перемещаться, менять освещение или интерьер.
В сфере образования Unity помогает создавать обучающие симуляторы. С его помощью разрабатывают виртуальные тренажёры для того, чтобы обучать медиков, пилотов или инженеров. Это значит, что движок подходит для любых проектов, где нужны интерактивность и реализм.
Причины популярности Unity для разработки игр
Unity — один из самых популярных движков в мире. По данным на 2021 год, около 50% всех платных игр в Steam разработаны именно на нём. Объясняем, почему он так популярен.
Причина 1. Бесплатная версия для новичков и небольших студий. Unity можно использовать бесплатно, если у вас небольшой проект. Это помогает маленьким студиям не тратить деньги на лицензии, но при этом всё равно создавать свой продукт.
Причина 2. Поддержка множества платформ. Игры, сделанные здесь, можно запускать на разных устройствах: компьютерах с Windows и macOS, телефонах на Android и iOS, консолях PlayStation и Xbox, а также в браузерах. Это помогает охватить больше игроков и не тратить время на адаптацию.
Причина 3. Простой интерфейс и помощь сообщества. У движка интуитивное управление и он подходит даже для новичков. К тому же у среды разработки есть большое сообщество: если что-то не понятно, то вы с легкостью найдете уроки, примеры и советы.
Как начать работать с Unity: инструкция для установки
Чтобы начать работу, нужно установить два основных компонента: Unity Hub, чтобы управлять проектами, выбирать нужную версию движка и обновлять его и Unity Editor — сама среда, где вы будете создавать игры.
Установка и настройка Unity
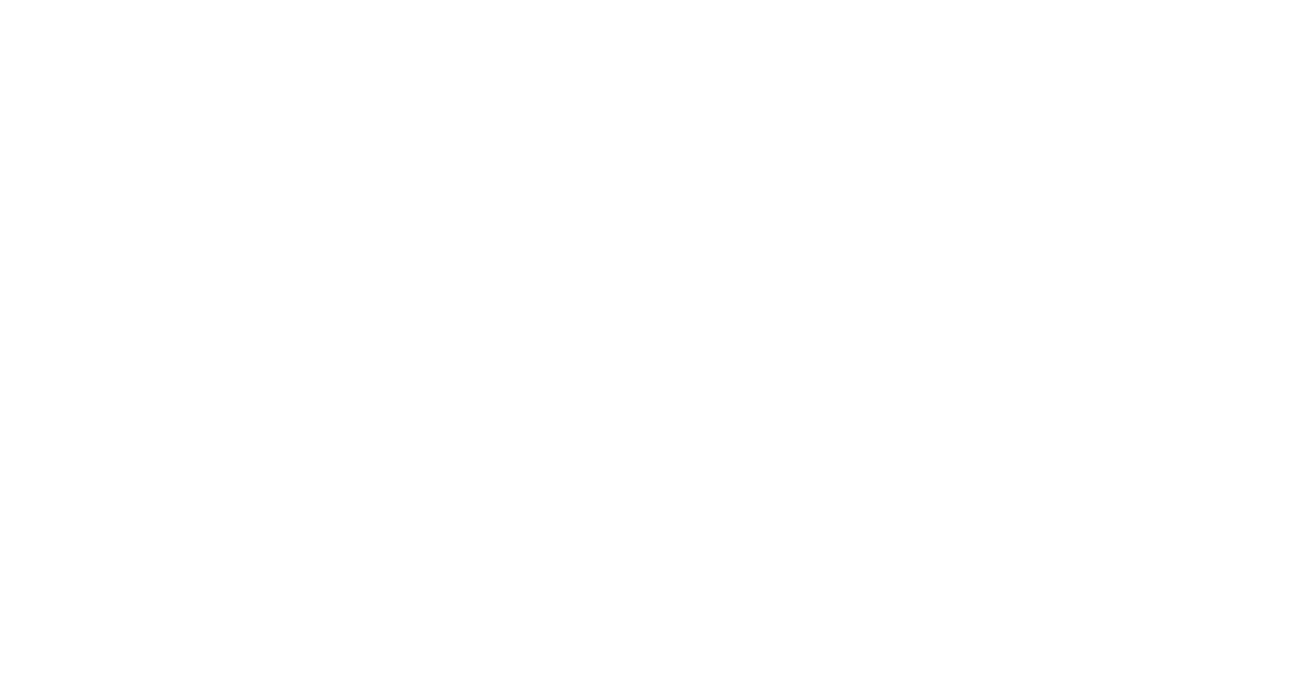
Сначала скачайте Unity Hub с официального сайта: инструкции есть на этой же странице. После установки программы вам нужно войти в свой аккаунт или создать новый, если его ещё нет. Это нужно, чтобы скачать и активировать сам движок.
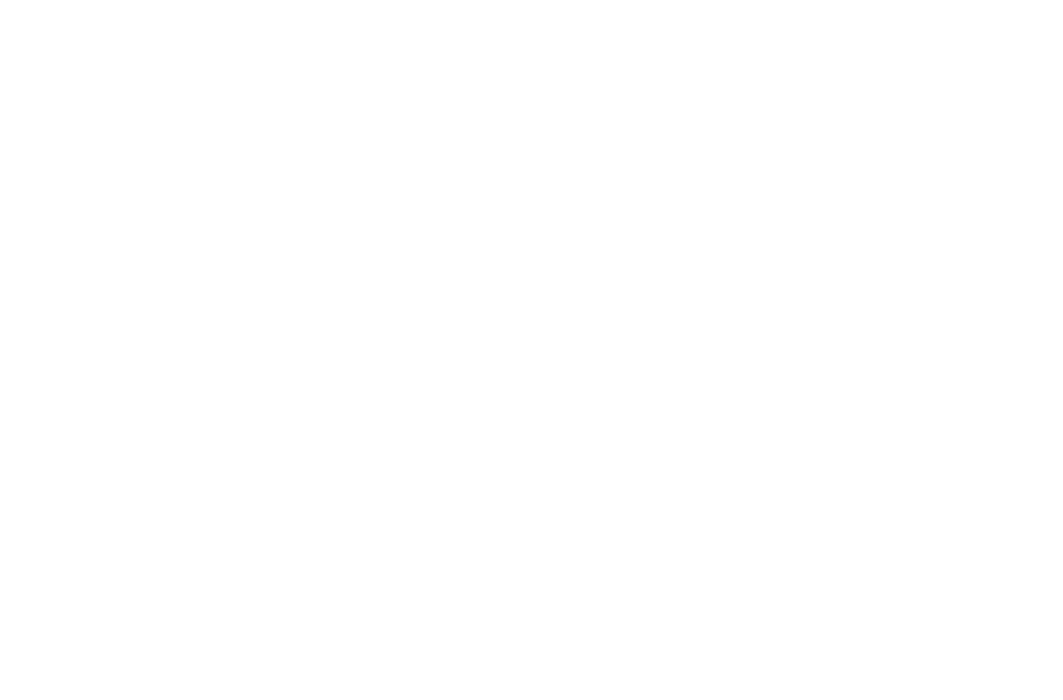
Через Hub вы выбираете версию Editor, которую хотите установить. Лучше брать последнюю стабильную версию, чтобы сразу получить все новые функции и обновления. Когда Unity Editor скачается, программа предложит установить дополнительные модули. Они нужны для работы с разными платформами, например, если вы планируете делать игру для телефонов или консолей.
Настройка первого проекта
В Unity Hub нажмите «New Project», выберите шаблон, например, 2D или 3D и укажите имя проекта. После этого Editor откроется с настройками по умолчанию, и вы сможете приступить к созданию игры.
Ориентируемся в интерфейсе
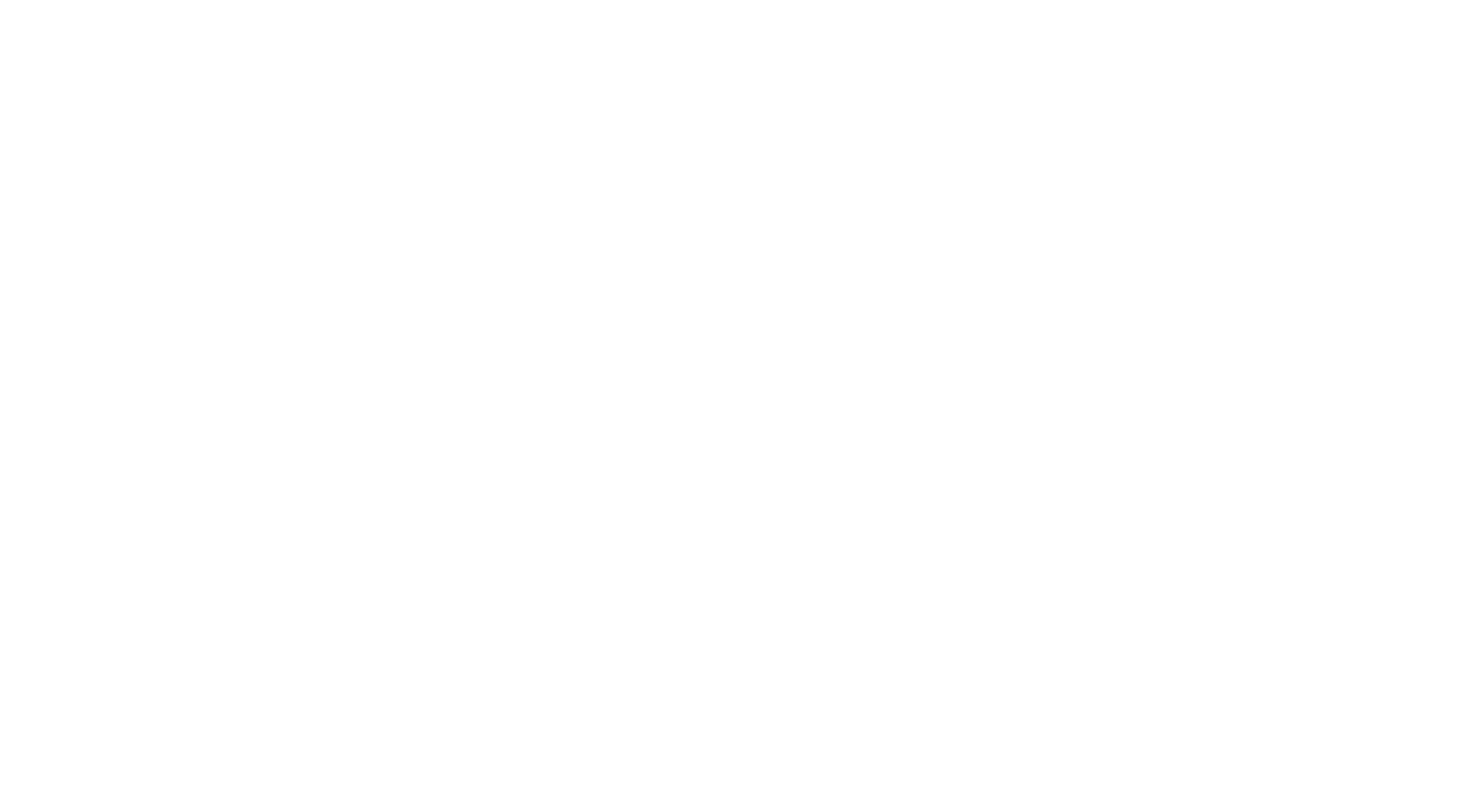
Интерфейс Unity состоит из нескольких основных окон: сцена, игра, инспектор, проект и консоль.
- Сцена. Это главная рабочая область. Здесь вы размещаете объекты, задаёте их положение, вращение и размеры. На сцене создаётся игровое пространство, где вы добавляете персонажей, декорации и другие элементы. Чтобы сфокусироваться на главном объекте используйте горячую клавишу F.
- Игра. Это окно, где вы видите, как проект выглядит во время запуска. Чтобы запустить тест используйте комбинацию Ctrl + P (Windows) или Cmd + P (Mac), чтобы запустить или остановить игру.
- Инспектор. Это панель с настройками. Когда вы выбираете объект на сцене, в инспекторе отображаются его свойства: положение, размеры, цвет, материалы, добавленные скрипты и физические параметры. Здесь вы можете изменять их и добавлять компоненты к объекту.
- Проект. В этом окне хранятся все ресурсы игры. Здесь лежат 3D-модели, текстуры, звуки, скрипты и другие файлы. Чтобы быстро найти нужный элемент, используйте строку поиска. Также из окна «Проект» детали можно перетаскивать прямо на сцену.
- Консоль. Это окно для отладки, которое показывает ошибки, предупреждения и сообщения из скриптов. Если что-то пошло не так, консоль поможет понять, где именно возникла проблема.
Работа с объектами
Объекты — это базовые элементы в Unity. Они могут быть как статичными, например, стены, декорации, так и динамичными — персонажи, предметы. Каждый элемент имеет свои компоненты, которые определяют его свойства и поведение. Например, чтобы объект двигался или вращался, вы настраиваете компонент Transform. Он задаёт положение, угол наклона и размер объекта. Он есть у каждого объекта по умолчанию.
Если нужно, чтобы объект взаимодействовал с физикой, вы добавляете компонент Rigidbody. Он включает гравитацию, учитывает массу и реагирует на приложенные силы. Чтобы объект мог сталкиваться с другими элементами или реагировать на препятствия, вы подключаете Collider. Например, Box Collider задаёт границы прямоугольного объекта, а Sphere Collider — круглого.
Чтобы изменить внешний вид объекта вы используете Mesh Renderer и материалы. Это позволяет менять текстуры, цвет или прозрачность, чтобы объект выглядел так, как нужно. Если объект должен издавать звуки, например, при взаимодействии с игроком, вы подключаете компонент Audio Source. Он позволяет проигрывать звуки и управлять их громкостью.
Основы программирования в Unity
Программирование в Unity нужно для того, чтобы объекты в игре выполняли определённые действия. С его помощью можно создать логику игры: заставить персонажа двигаться, собирать предметы, прыгать или взаимодействовать с другими деталями. Например, вы можете написать код, который заставит дверь открываться при нажатии кнопки или по которому враги будут преследовать игрока.
Программирование также помогает анимировать объекты, управлять звуками, отображать счёт на экране или переключать уровни. Всё это делается с помощью скриптов, которые пишутся на языке C# и прикрепляются к объектам. Таким образом можно настроить действия для каждого элемента в игре.
Создание простой игры
Давайте соберем простую игру, где пользователь играет за куб, собирает объекты, и его результат отображается на экране. Игра заканчивается тогда, когда все предметы исчезли.
Шаг 1. Создайте проект
Откройте Unity и создайте новый 3D-проект. После этого откроется основное окно редактора. Убедитесь, что окна Hierarchy, Scene, Inspector и Game видны — здесь будет происходить основная работа. Если чего-то не хватает, перейдите в меню Window и включите их.
Шаг 2. Настройте движение куба
Сначала создайте сцену. Добавьте в нее объект Plane через меню Create → 3D Object → Plane. Он будет служить игровой поверхностью. Затем добавьте Cube через то же меню. Он станет управляемым персонажем. Убедитесь, что куб находится над поверхностью Plane.
Для физики добавьте компонент Rigidbody к объекту Cube. Выделите Cube в окне Hierarchy, в окне Inspector нажмите Add Component, введите «Rigidbody» и выберите его.
Напишем скрипт для управления кубом. В окне Assets нажмите правой кнопкой мыши, выберите Create → C# Script, назовите его PlayerController. В скрипте укажем логику управления, например, мы хотим, чтобы игрок перемещался с помощью клавиш:
using UnityEngine;
public class PlayerController: MonoBehaviour
{
public float speed = 5f; // Скорость перемещения
void Update()
{
float moveX = Input.GetAxis("Horizontal");
float moveZ = Input.GetAxis("Vertical");
Vector3 movement = new Vector3(moveX, 0, moveZ);
transform.Translate(movement * speed * Time.deltaTime);
}
}
Прикрепите скрипт к объекту Cube, перетащив его из папки Assets в окно Inspector объекта Cube.
Шаг 3. Создайте объекты
Теперь создадим предметы, которые игрок будет собирать. Добавьте несколько объектов типа Sphere через меню Create → 3D Object → Sphere. Расположите их над поверхностью Plane в разных местах.
Добавьте к объекту Sphere компонент Collider, если он еще не добавлен — обычно это происходит автоматически. Убедитесь, что Collider настроен на Is Trigger, чтобы объект реагировал на пересечение.
Создайте новый скрипт Collectible и прикрепите его к Sphere:
using UnityEngine;
public class Collectible : MonoBehaviour
{
void OnTriggerEnter(Collider other)
{
if (other.CompareTag("Player"))
{
Destroy(gameObject); // Удаляем объект при столкновении с игроком
}
}
}
Добавьте тег «Player» к объекту Cube через Inspector, чтобы скрипт мог определять столкновение с ним.
Шаг 4. Покажите результаты игры
Теперь добавим отслеживание собранных объектов и вывод результата. Создайте новый скрипт GameManager в папке Assets, затем создайте пустой объект через Create → Empty и назовите его GameManager. Прикрепите скрипт к этому объекту.
В скрипте добавим логику подсчета:
В скрипте добавим логику подсчета:
using UnityEngine;
using UnityEngine.UI;
public class GameManager : MonoBehaviour
{
public Text scoreText; // Ссылка на UI текст для отображения счета
private int score = 0;
public void AddScore()
{
score++;
scoreText.text = "Score: " + score;
}
}
Создайте текстовый элемент в интерфейсе. Перейдите в Hierarchy, выберите Create → UI → Text. Настройте текст в окне Inspector, измените шрифт, цвет и расположение по вашему желанию. Перетащите текстовый объект в поле ScoreText в GameManager.
Измените скрипт Collectible, чтобы обновлять счёт через GameManager:
public class Collectible : MonoBehaviour
{
void OnTriggerEnter(Collider other)
{
if (other.CompareTag("Player"))
{
FindObjectOfType<GameManager>().AddScore();
Destroy(gameObject);
}
}
}
Теперь вы можете запустить игру, нажав Play. Куб перемещается по поверхности, собирает объекты, и счет обновляется в интерфейсе. После того как все объекты собраны, можно добавить логику завершения, например, вывести сообщение «Game Over» или загрузку новой сцены.
Шаг 5. Проведите отладку
Запустите игру и посмотрите, двигается ли куб, правильно ли собирает предметы и появляется ли обновление счёта. Проверьте «Консоль», где отображаются ошибки или предупреждения. После того, как вы устраните недочеты, можно экспериментировать с физикой и моделями.
Полезные ресурсы и сообщества для разработчиков Unity
Если хотите научиться работать с движком, есть много удобных ресурсов. Самый популярный — Unity Learn, где можно найти уроки по Unity для начинающих. Там всё объясняется шаг за шагом, а полученные знания можно закрепить заданиями.
Ещё один источник — официальная документация Unity. Она подойдет для тех, кто уже освоил азы, но столкнулся с техническими проблемами. А если нужны готовые модели, текстуры или скрипты, загляните в Unity Asset Store.
Если вам нужна структура и поддержка преподавателя, можно записаться на курс Hello world. Он ориентирован на обучение детей разработке игр на Unity с нуля, но подойдёт и тем, кто уже делал первые шаги в геймдеве. На курсе изучают работу с объектами и анимацией, создают логику на C#, подключают физику и учатся пользоваться Asset Store. В результате каждый участник делает собственную игру, которую можно показать друзьям или добавить в портфолио.
Как вам статья?
Похожие статьи
Записаться на первый урок
Мы свяжемся с Вами, чтобы уточнить удобный день и время.







