Геймдизайн для детей: как научить ребенка планировать и разрабатывать игры на Unity
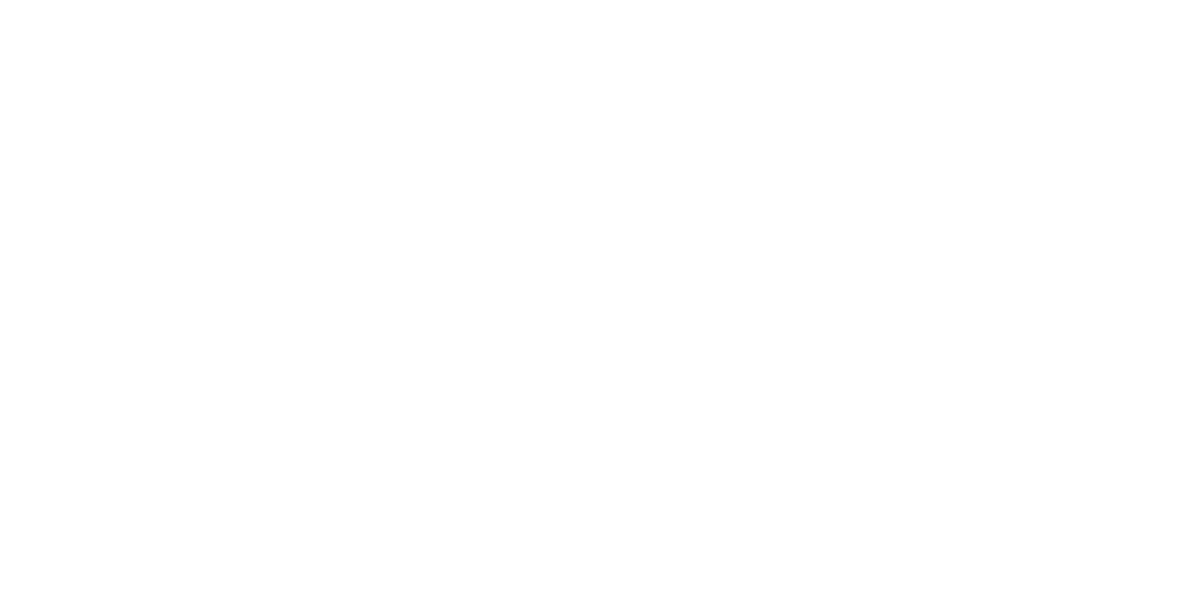
Unity — это не просто инструмент, который помогает создавать игры, но и отличный способ развивать у детей логическое мышление, навыки решения задач и даже дать им основы программирования. В статье разбираемся, как начать работать с Unity и постепенно придумать свою первую игру.
Что такое Unity
Unity — это платформа, которая помогает оживить любые идеи. Она позволяет рисовать, создавать персонажей, строить миры, добавлять анимации и делать игры интерактивными. Здесь можно не только придумывать, как всё будет выглядеть, но и настраивать управление персонажем, взаимодействие с окружающими объектами и другие детали игры.
Платформу придумали в 2005 году, чтобы сделать разработку игр доступной и удобной для всех. С тех пор Unity стала одной из самых популярных в мире, потому что её интерфейс прост и понятен даже для новичков. На Unity можно создать простую 2D-игру, которая будет работать на телефоне, планшете или компьютере.
Установка Unity
Перед тем как начать разрабатывать игры, нужно установить Unity на ваш компьютер и подготовить рабочую среду.
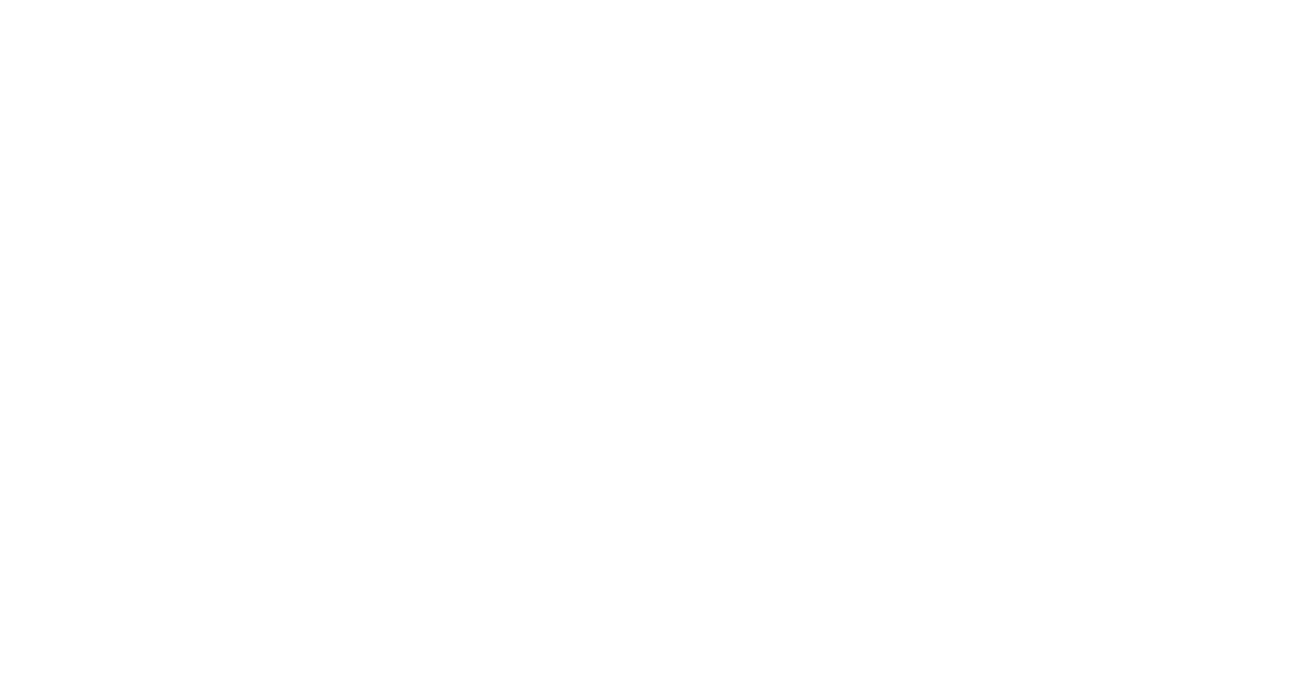
Системные требования
Для работы с Unity важно, чтобы компьютер был достаточно мощным. Если ваш ребёнок планирует создавать 3D-игры, потребуется компьютер с хорошей графической картой и минимум 8 ГБ оперативной памяти. Если игра будет 2D, подойдёт и более простое оборудование.
Минимальные требования: Windows 7 или новее, 4 ГБ памяти и 5 ГБ свободного места на диске. Для работы потребуется macOS версии 10.13 High Sierra или новее, процессор M1 или M2, а также минимум 4 ГБ оперативной памяти.
Как установить Unity
- Сначала скачайте Unity Hub с официального сайта Unity. Unity Hub — это программа, через которую можно управлять версиями и своими проектами. Инструкция есть на сайте.
- При первом запуске Unity Hub попросит создать аккаунт. Это бесплатно и займёт пару минут: нужна только почта.
- В Unity Hub выберите вкладку Installs и нажмите Add. Выбирайте рекомендованную или самую последнюю версию — она подойдет для большинства задач.
- После установки можно начинать работу и создавать проекты.
Создание и настройка проекта
Начинаем с проекта — это основа будущей игры. Проект в Unity — это как папка, где хранятся все элементы: персонажи, музыка, текстуры и настройки. В одном месте объединяется всё, что нужно для игры, чтобы потом её можно было собрать в готовый файл и запустить на любом устройстве.
Создание нового проекта
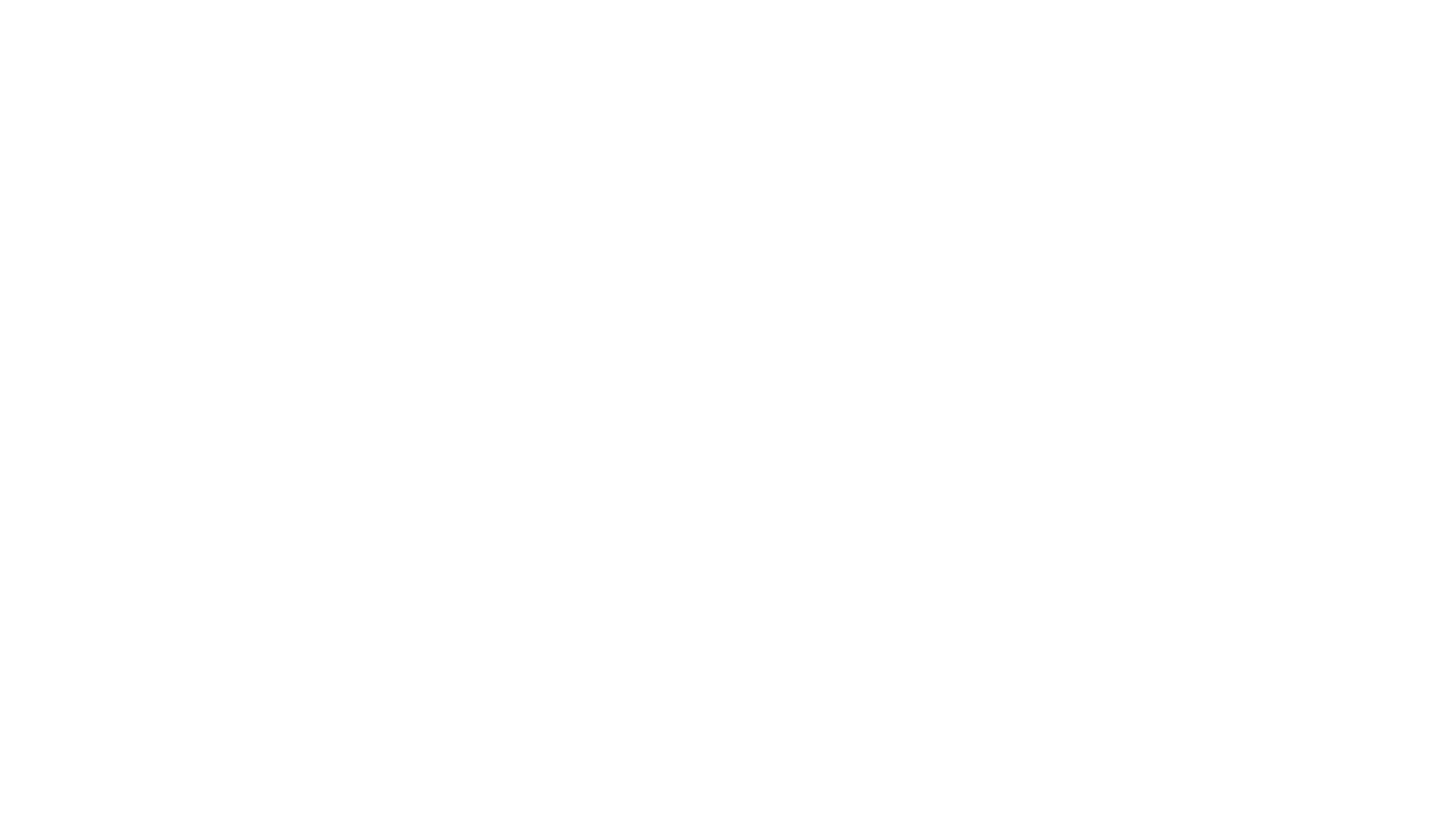
После установки откройте Unity Hub и перейдите на вкладку Projects. Нажмите New Project, чтобы начать. Выберите шаблон: 2D или 3D. Дайте ему название, например, «Мир приключений», и выберите папку для сохранения. Нажмите Create и система сформирует пустую сцену.
Настройка интерфейса
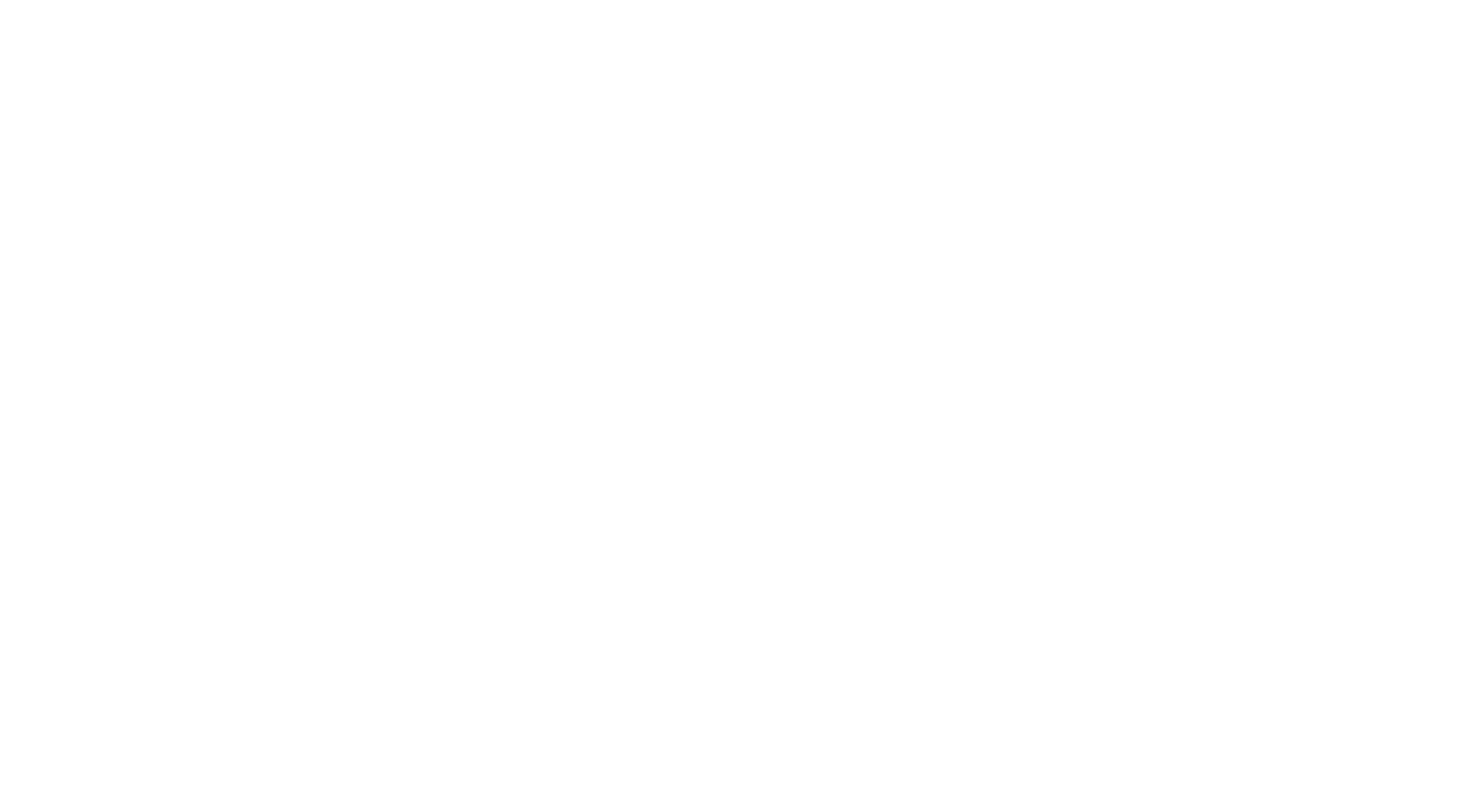
После создания сцены и проекта вы увидите несколько панелей, каждая из которых выполняет свою роль:
- Scene (центральная область) — это рабочий стол, где размещаются персонажи, объекты и декорации. Здесь можно создавать и редактировать мир.
- Hierarchy (панель слева) — список всех объектов, которые находятся на сцене. Например, если вы добавите персонажа или дерево, они появятся в этом списке.
- Inspector (панель справа) — это область для настройки объектов. Когда вы выделяете объект и хотите изменить его свойства: цвет, размеры или положение, то это происходит здесь.
- Project (панель внизу) — это место, где хранятся все файлы вашего проекта: текстуры, звуки, модели и скрипты. Вы можете перетащить объекты из Project прямо на сцену, чтобы они стали частью игры.
Если расположение панелей кажется неудобным, вы можете настроить его под себя. Просто зажмите верхнюю часть панели и перетащите её в нужное место.
Создание персонажа и игрового мира
Персонаж и игровой мир — ключевые элементы игры. Персонажи двигаются, взаимодействуют с миром и ведут игрока по сюжету. Мир окружает героя, создаёт атмосферу и задаёт настроение. Разработчики выбирают, каким будет герой и уже под него разрабатывает мир. Это смелый путешественник, пробирающийся сквозь лес или маленький зверек, который оказался в городе?
Добавление персонажа
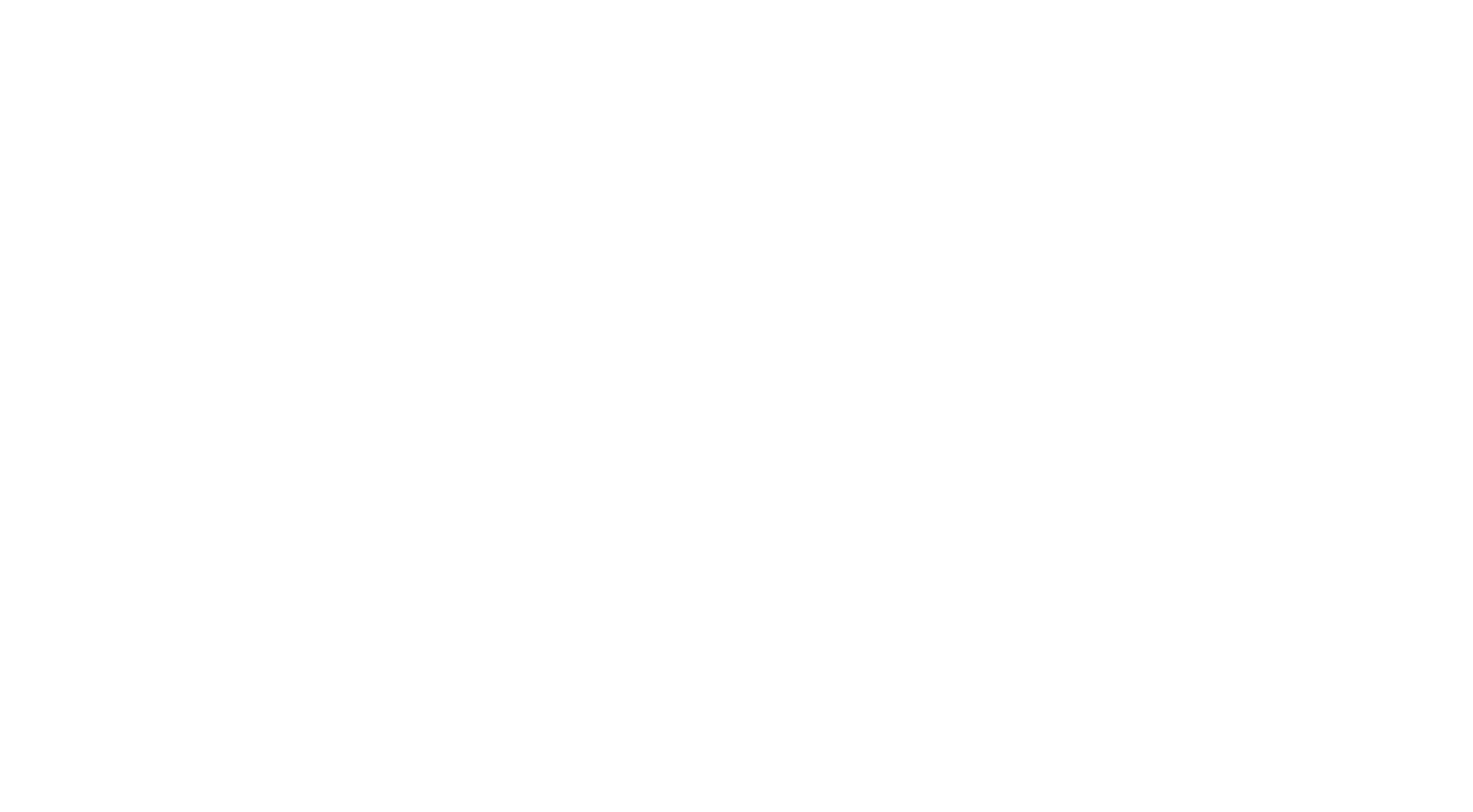
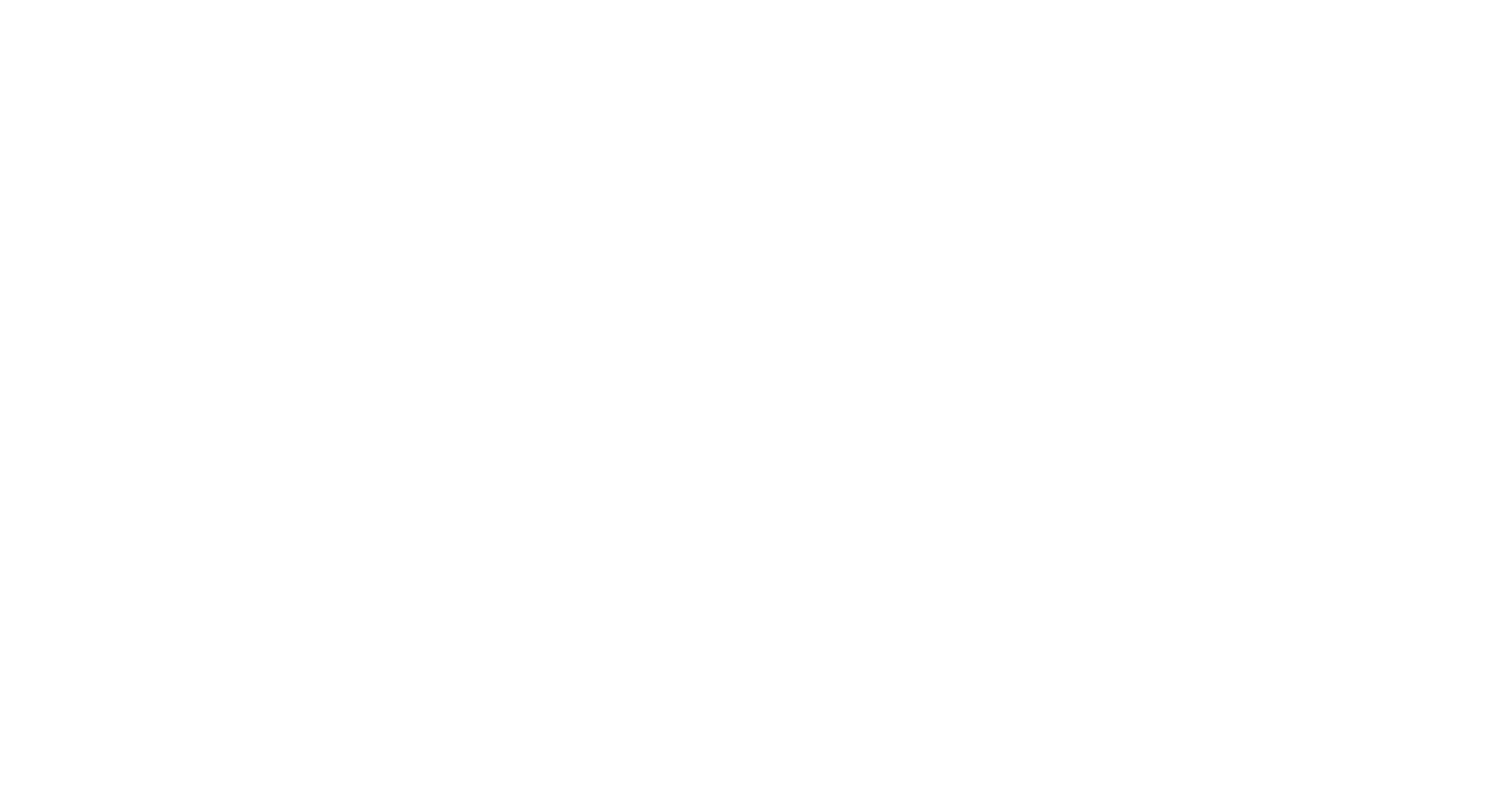
Чтобы добавить персонажа, в панели Hierarchy нажмите правой кнопкой мыши и выберите 3D Object > Cube. Это создаст простого героя в виде куба. В панели можно настроить его размер, цвет и расположение. Например, сделать куб меньше и переместить его в центр сцены. Если вы хотите, чтобы персонаж выглядел по-другому, загрузите готовую бесплатную модель из Unity Asset Store.
Настройка камеры
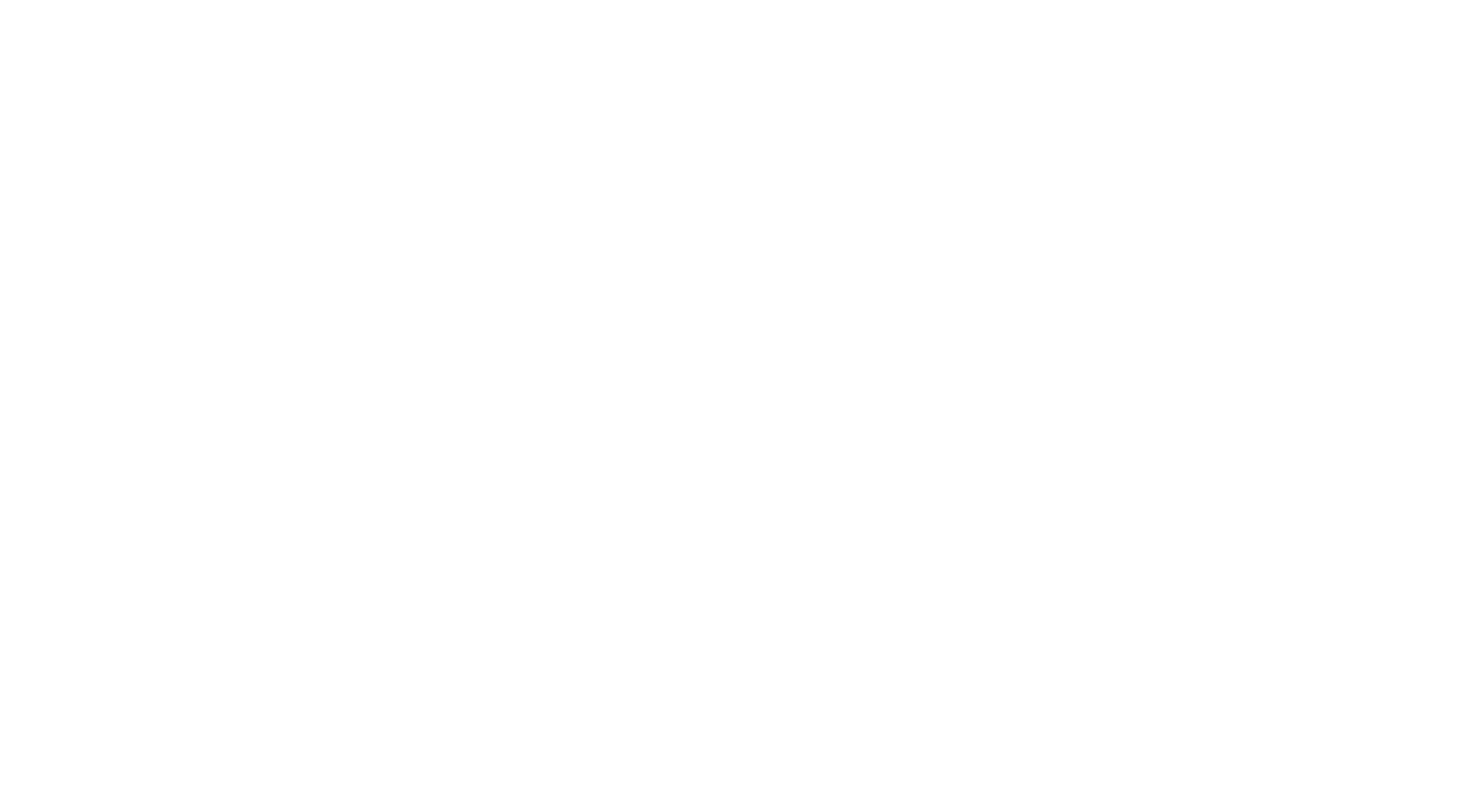
Камера показывает игроку, что происходит в игре. Чтобы она смотрела на персонажа, выделите её в панели Hierarchy и измените положение с помощью инструмента перемещения — клавиша W. Представьте, что вы фотографируете персонажа: найдите ракурс, с которого он будет лучше всего виден. Если нужно, чтобы камера следовала за героем, настройте её привязку к объекту.
Создание окружающего мира
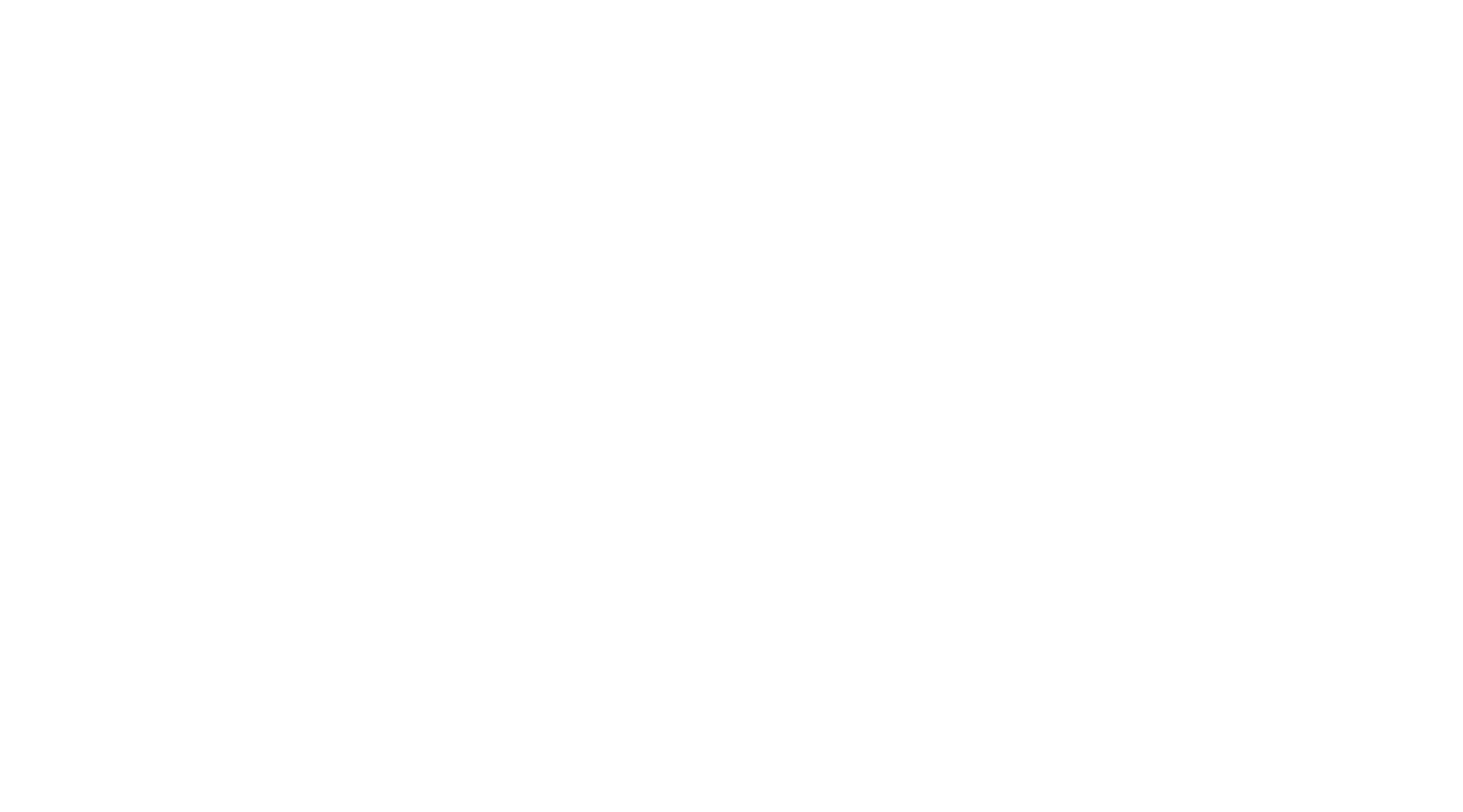
Добавьте землю, чтобы персонаж не висел в воздухе. В той же панели выберите 3D Object > Plane. Это создаст плоскую поверхность, которая станет основой мира. Увеличьте её размер через панель Inspector, чтобы персонаж мог свободно передвигаться. Также можно добавить деревья, камни или другие объекты, чтобы сделать мир интересным. Скачать готовые декорации можно из Asset Store или создать их сами, используя простые формы.
Добавление анимаций и управления персонажем
Анимации помогают персонажу двигаться естественно: он может ходить, прыгать, махать рукой или бегать. Это даёт игроку возможность управлять действиями героя, направлять его или активируя нужные действия.
Добавление анимаций
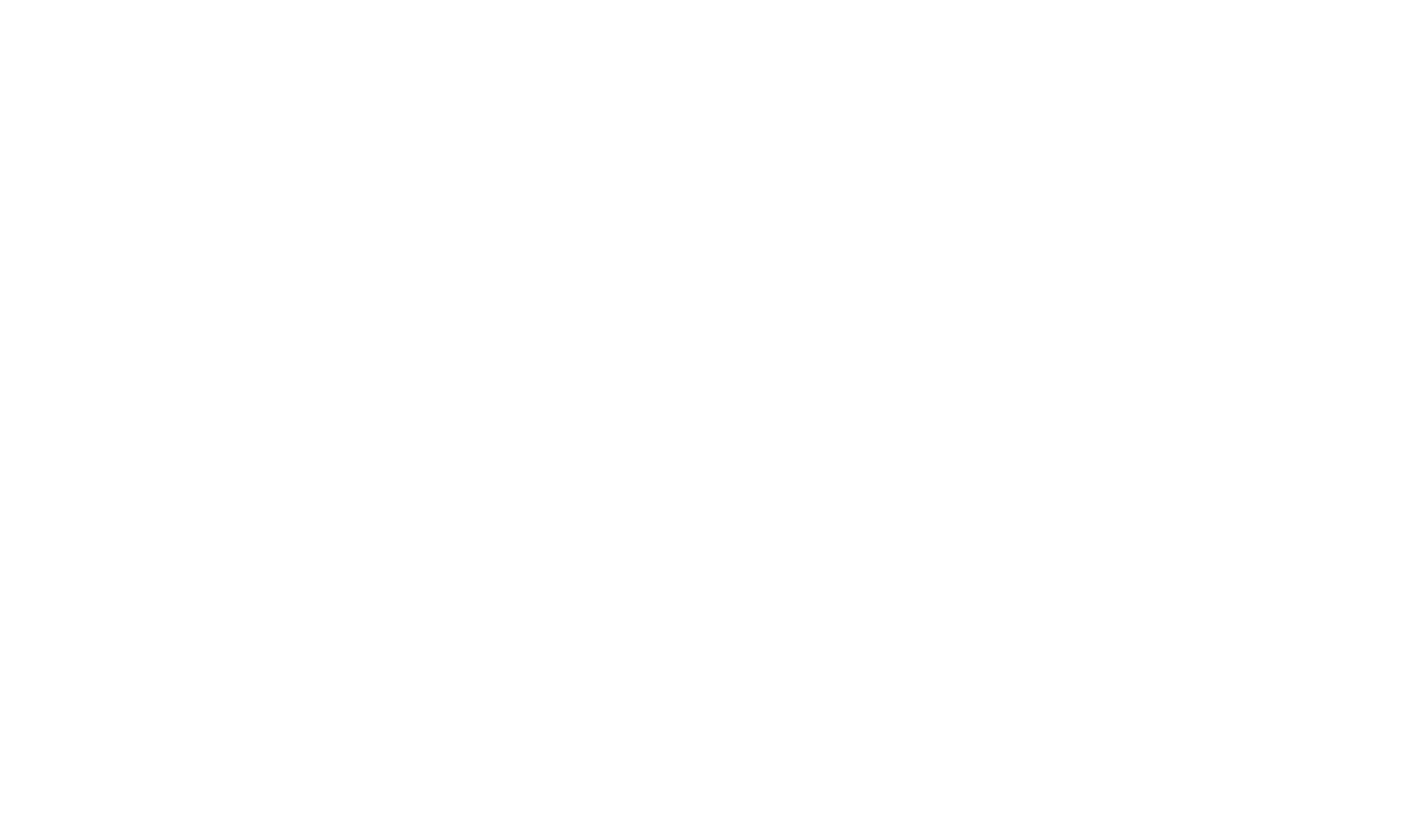
Чтобы персонаж двигался, откройте через меню Window вкладку Animation. Выберите персонажа в панели Hierarchy, чтобы связать его с будущей анимацией. Затем нажмите кнопку Create в панели Animation, дайте анимации имя, например, Jump, и сохраните её.
На временной шкале задайте, как персонаж должен двигаться: например, в одном кадре переместите его вверх, а в следующем — верните вниз, чтобы получилось движение прыжка. Нажмите Play в панели Animation, чтобы посмотреть, как выглядит результат.
Настройка управления персонажем
Теперь персонажу нужно движение. В Unity это можно настроить через вкладку Project Settings в меню Edit. Здесь вы укажете, какие клавиши будут отвечать за передвижение, прыжки или другие действия. После настройки проверьте, как персонаж движется, запустив игру. Для этого можно нажать Play в верхней части экрана.
Создание взаимодействия в игре
Взаимодействие — это то, что делает игру увлекательной. Оно позволяет персонажу реагировать на окружающий мир: собирать предметы, открывать двери или активировать механизмы.
Добавление взаимодействия
Начните с создания объектов, с которыми персонаж сможет взаимодействовать. Например, добавьте сундук, монету или кнопку. Для этого в панели Hierarchy щёлкните правой кнопкой мыши и выберите 3D Object, а затем нужный объект, например, Cube или Sphere. Разместите его на сцене так, чтобы персонаж мог до него дойти.
Чтобы объект стал интерактивным, настройте его свойства. В панели Inspector включите функцию Is Trigger. Это значит, что объект сможет реагировать, когда персонаж к нему прикоснётся. Например, монета исчезнет, когда игрок заденет её, а дверь откроется, если нажать на кнопку.
Настройка триггеров
Триггеры — это невидимые зоны, которые активируют действия в игре. Они нужны для того чтобы какое-то действие происходило только при определённых условиях. Например, дверь открывалась только тогда, когда персонаж входит в комнату.
Создать триггер просто: добавьте новый объект, например, Cube, и сделайте его прозрачным. В панели Inspector установите галочку Is Trigger. Затем разместите его на сцене так, чтобы персонаж проходил через эту зону. После этого выберите, что должно происходить при активации триггера: воспроизведение звука или движение двери.
Ошибки новичков при разработке игр на Unity с нуля
Ошибок не избежать, но если знать о них заранее, учиться будет проще. Собрали 3 ключевых момента, которые отталкивают от работы с Unity.
- Ошибка 1. Слишком сложный первый проектМногие пытаются сразу создать сложную 3D-игру с множеством уровней и персонажей. Лучше начать с простого: небольшой 2D-игры с минимальным количеством элементов.
- Ошибка 2. Не сохранять проектСтарайтесь не использовать гаджеты там, где говорите не делать этого ребёнку. Вы — самый главный пример для детей.
- Ошибка 3. Игнорировать физику объектовЕсли не настроить гравитацию или столкновения, персонажи и предметы могут вести себя странно — висеть в воздухе или проваливаться сквозь землю.
Примеры игр на Unity
Одна из самых популярных игр — Among Us, где игроки расследуют, кто из команды является предателем. Система помогла разработчикам настроить анимацию персонажей, взаимодействие игроков и систему голосования.
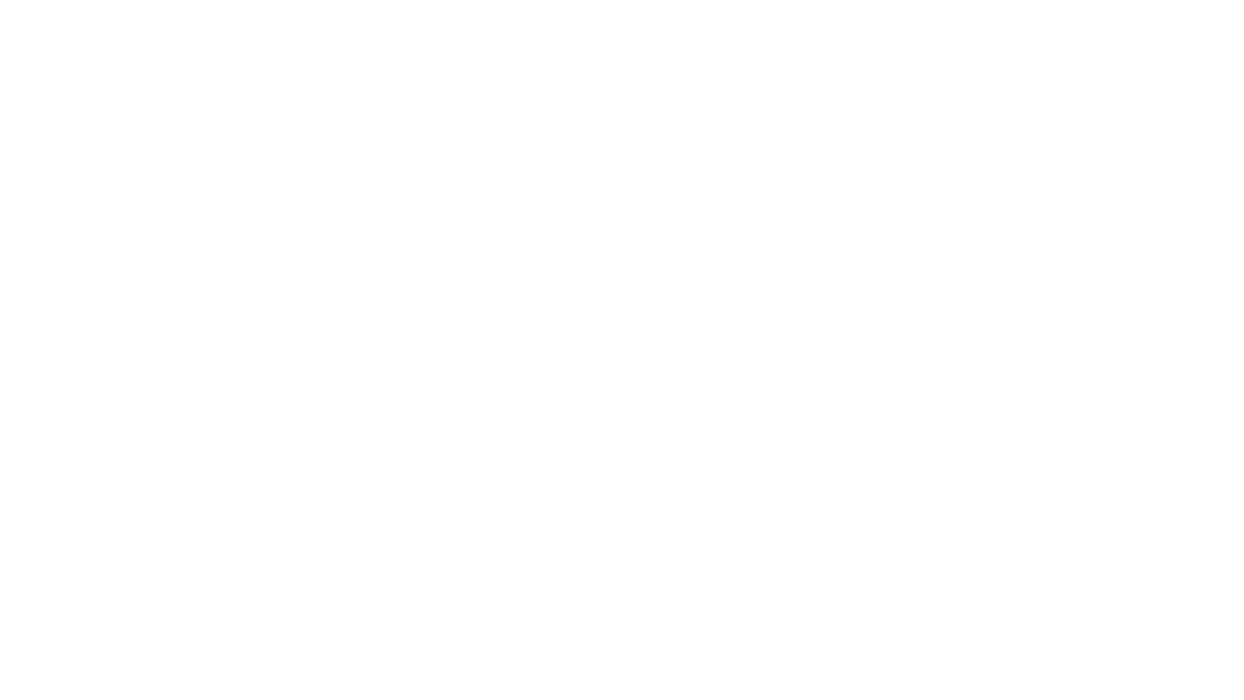
Ещё один пример — Hollow Knight, которая впечатляет своим дизайном и атмосферой. В этом случае с помощью платформы разработали систему уровней, текстуры, систему освещения и анимации.
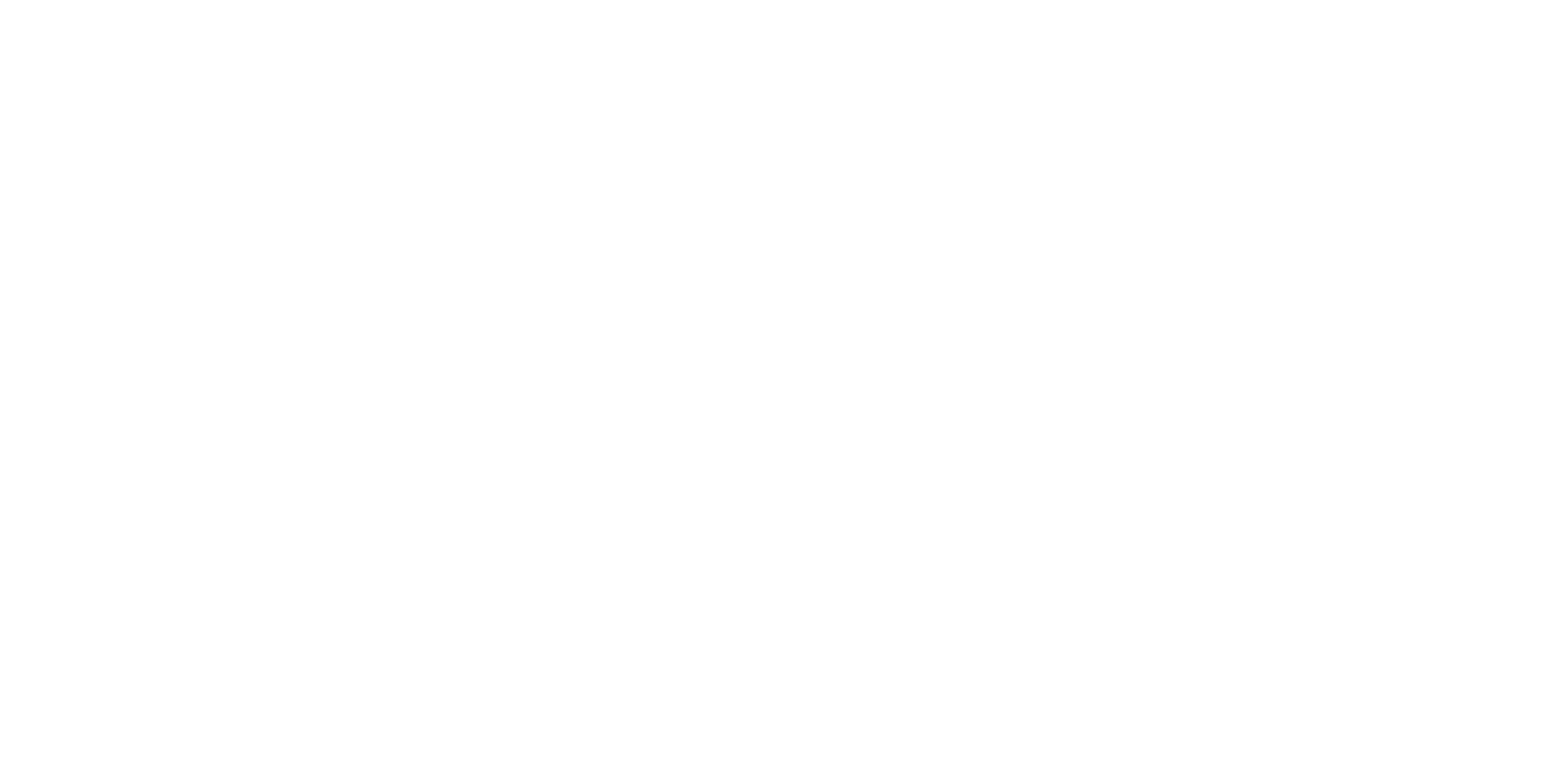
Главное о работе в Unity
Создание игры на Unity — это увлекательное путешествие в мир геймдизайна, которое развивает не только творческое мышление, но и технические навыки. Начать можно с простой 2D-игры, где персонаж бегает и собирает монетки.
Unity помогает детям разобраться, как создаются их любимые игры. Это увлекательный процесс, который учит логически думать, решать задачи и создавать что-то новое. Работая с платформой, ребёнок пробует себя в роли разработчика и получает опыт, который может пригодиться в будущем.
Если ваш ребёнок мечтает создавать свои игры, начните обучение детей разработке игр на юнити в школе Hello world. Опытные преподаватели научат разрабатывать проекты на Unity с нуля до готовой игры, которую можно будет показать друзьям или запустить на своём устройстве. Курсы проходят онлайн и подходят для детей от 8 лет. Не затягивайте и начните сегодня!
Как вам статья?
Похожие статьи
Записаться на первый урок
Мы свяжемся с Вами, чтобы уточнить удобный день и время.







